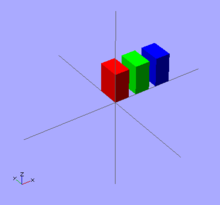OpenSCAD/Primi passi: differenze tra le versioni
| Riga 64: | Riga 64: | ||
|- |
|- |
||
|<source lang="javascript"> |
|<source lang="javascript"> |
||
// esempio 1 |
// esempio 1 - cambiare il colore di un oggetto |
||
color([1,0,0]) cube([2,3,4]); |
color([1,0,0]) cube([2,3,4]); |
||
translate([3,0,0]) |
translate([3,0,0]) |
||
| Riga 71: | Riga 71: | ||
color([0,0,1]) cube([2,3,4]); |
color([0,0,1]) cube([2,3,4]); |
||
</source> |
</source> |
||
|[[File:OpenSCAD_Changing_Color.png|thumb| |
|[[File:OpenSCAD_Changing_Color.png|thumb|Cambiare il colore di un oggetto in OpenSCAD]] |
||
|} |
|} |
||
| Riga 79: | Riga 79: | ||
<source lang="javascript"> |
<source lang="javascript"> |
||
// esempio 2 |
// esempio 2 - cambiare il colore di un oggetto |
||
translate([6,0,0]) |
translate([6,0,0]) |
||
{ |
{ |
||
Versione delle 14:15, 20 mar 2014
Creare un modello
Esempio 1. Un semplice cuboide 2 x 3 x 4. In OpenSCAD, inserire le seguenti linee di programma:
// esempio 1
cube([2,3,4]);
|
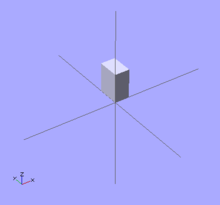 |
Aprire un modello di esempio esistente
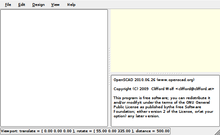
Esempio 2. Aprire uno degli esempi della installazione OpenSCAD (File > Examples > example004.scad). Oppure copia e incolla il codice seguente vella finestra OpenSCAD:
// esempio 2
difference() {
cube(30, center=true);
sphere(20);
}
translate([0, 0, 30]) {
cylinder(h=40, r=10);
}
|
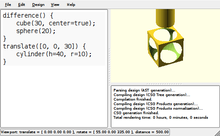 |
Quindi premere F5 per ottenere la compilazione e la visualizzazione del modello.
Sono possibile tre tipi di azione con il mouse:
- Trascinare con il tasto sinistro per ruotare la vista. Il valore della rotazione in basso cambia.
- Trascinare con il tasto destro per spostare la vista (pan). Il valore della traslazione in basso cambia.
- Usare la rotella di scroll del mouse per lo zoom. Alternativamente si possono usare i tasti + e - , oppure trascinare con il tasto destro premendo il tasto SHIFT. Il valore dello zoom in basso cambia.
Posizionare un oggetto
Questo esempio mostra come usare il comando translate per posizionare un cuboide a fianco di un cuboide esistente.
Si noti che non occorre un punto e virgola dopo il commando translate. Questo perché il commando si riferisce agli oggetti che seguono, racchiusi nelle parentesi graffe. Il punto e virgola, quindi, avrebbe l'effetto di interrompere il comando di translazione, e il secondo cuboide verrebbe posizionato nella stessa posizione del primo.
// esempio 1 - posizionare un oggetto
cube([2,3,4]);
translate([3,0,0]) {
cube([2,3,4]);
}
|
 |
Cambiare il colore di un oggetto
Possiamo cambiare il colore di un oggetto mediante i valori RGB (RossoVerdeBlu). Ma, invece dei valori RGB da 0 a 255, vengono inseriti valori da 0.0 a 1.0.
A partire dalla versione del 2011.12 si possono usare anche i nomi dei colori come specificato in Web colors. Ad esempio: color("red") cube();
Considerando un commando completo come una proposizione, allora color() è un "aggettivo" che descrive l'"oggetto" della proposizione (cioè il "nome"). In questo caso, l'oggetto è il cuboide cube() da creare. L'aggettivo deve essere prima del nome nella proposizione, come nel caso: color() cube();. Allo stesso modo, translate() può essere considerato un "verbo" che agisce sull'oggeto, ed è posizionato così: translate() color() cube();. Il codice che segue produce lo stesso risulttato:
// esempio 2 - cambiare il colore di un oggetto
translate([6,0,0])
{
color([0,0,1]) // SENZA punto e virgola se non è l'ultimo comando
cube([2,3,4]); // punto e virgola alla fine dei comandi
}
La modifica dei colori è attiva solo in Preview (F5). La modalità Render (F6) non la supporta ancora.
Visualizzazione del modello