Software libero a scuola/Jitsi: differenze tra le versioni
Riduco priorità di jit.si, come da discussione. |
m Annullata la modifica 372126: mi auto-annullo per sicurezza, vedi discussione. Etichetta: Annulla |
||
| Riga 1: | Riga 1: | ||
Fare lezione in webchat in modo facile ed immediato. Mettiti d'accordo con qualcuno ed entra in questa stanza https:// |
Fare lezione in webchat in modo facile ed immediato. Mettiti d'accordo con qualcuno ed entra in questa stanza https://meet.jit.si/parliamoci |
||
==Creare la lezione== |
==Creare la lezione== |
||
Preparare tecnicamente una lezione su Jisti è un compito assolutamente banale. Si apre un browser e si inserisce un [https://en.wikipedia.org/wiki/URL URL] che potrebbe essere |
Preparare tecnicamente una lezione su Jisti è un compito assolutamente banale. Si apre un browser e si inserisce un [https://en.wikipedia.org/wiki/URL URL] che potrebbe essere meet.jit.si/Lezione. Questo link lo si deve poi condividere con gli studenti e gli eventuali altri partecipanti. |
||
{{-}} |
{{-}} |
||
[[File:Jitsi Meet Vido Call.jpg|center|450px|Jitsi Meet Video Call]] |
[[File:Jitsi Meet Vido Call.jpg|center|450px|Jitsi Meet Video Call]] |
||
| Riga 13: | Riga 13: | ||
Una volta connessi alla lezione sullo schermo appaiono dei pulsanti e dei menù per la gestione della lezione (webchat): |
Una volta connessi alla lezione sullo schermo appaiono dei pulsanti e dei menù per la gestione della lezione (webchat): |
||
* in alto al centro il titolo della lezione, che è contenuto anche nel link distribuito <nowiki> |
* in alto al centro il titolo della lezione, che è contenuto anche nel link distribuito <nowiki>meet.jit.si/titolo</nowiki> |
||
* in basso a sinistra i pulsanti: Share Screen, Hand Up e Chat |
* in basso a sinistra i pulsanti: Share Screen, Hand Up e Chat |
||
* in basso al centro i pulsanti: silenzia microfono, chiudi chiamata e spegni webcam |
* in basso al centro i pulsanti: silenzia microfono, chiudi chiamata e spegni webcam |
||
| Riga 61: | Riga 61: | ||
==Partecipare come studente== |
==Partecipare come studente== |
||
Ricevuto il link della lezione lo studente deve connettersi al sito <nowiki> |
Ricevuto il link della lezione lo studente deve connettersi al sito <nowiki>meet.jit.si/Lezione</nowiki>, acconsentire all'uso di microfono e webcam, anche se le spegnerà subito. |
||
===Connettersi con lo smartphone=== |
===Connettersi con lo smartphone=== |
||
[[File:JitsiSmartphoneSitoDesktop.jpg|150px|sinistra|https://jitsi.org]] |
[[File:JitsiSmartphoneSitoDesktop.jpg|150px|sinistra|https://jitsi.org]] |
||
Se si volesse partecipare con uno smartphone o con un tablet esiste anche una applicazione Jitsi meet<ref>https:// |
Se si volesse partecipare con uno smartphone o con un tablet esiste anche una applicazione Jitsi meet<ref>https://meet.jit.si/</ref> Nel caso non si volesse usare l'app per Android è possibile semplicemente connettersi al link distribuito avendo l'accortezza di impostare il browser dello smartphone per la ricezione del sito desktop, come in figura. |
||
{{-}} |
{{-}} |
||
===Jitsi studente microfono e webcam=== |
===Jitsi studente microfono e webcam=== |
||
| Riga 102: | Riga 102: | ||
===Videotutorial=== |
===Videotutorial=== |
||
* [[:File:Jitsi, ambiente online open source per videoconferenze.webm|Video tutorial Jitsi ]] di Alberto Ardizzone |
* [[:File:Jitsi, ambiente online open source per videoconferenze.webm|Video tutorial Jitsi ]] di Alberto Ardizzone |
||
* [https:// |
* [https://m.youtube.com/watch?v=2fH1nvqByxM Video tutorial Jitsi] di Andrea Cartotto |
||
* [https://www.youtube.com/watch?v=8v_ClUuSHHs Video tutorial Jitsi] di Valeria Pancucci |
* [https://www.youtube.com/watch?v=8v_ClUuSHHs Video tutorial Jitsi] di Valeria Pancucci |
||
| Riga 111: | Riga 111: | ||
Utilizzando Framapad<ref>[https://framapad.org/it/ Framapad]</ref> è poi estremamente semplice utilizzare un foglio di appunti condivisi. avendo l'accortezza di scegliere nomi utente uguali tra Jitsi-Meet e il pad la lezione può avvenire in modo estremamente produttivo. |
Utilizzando Framapad<ref>[https://framapad.org/it/ Framapad]</ref> è poi estremamente semplice utilizzare un foglio di appunti condivisi. avendo l'accortezza di scegliere nomi utente uguali tra Jitsi-Meet e il pad la lezione può avvenire in modo estremamente produttivo. |
||
| ⚫ | |||
==Altri posti dove usare Jitsi== |
|||
| ⚫ | |||
| ⚫ | |||
Il posto più popolare dove sperimentare Jitsi è la macchina "ufficiale" ospitata dai suoi sviluppatori, https://meet.jit.si/ . È sempre aggiornata ma presenta alcuni svantaggi, fra cui la presenza di Google Analytics. |
|||
Siccome è software libero, Jitsi può essere installato da chiunque e per esempio l'associazione Framasoft e ILS (Italian Linux Society) offrono anche una propria versione: |
Siccome è software libero, Jitsi può essere installato da chiunque e per esempio l'associazione Framasoft e ILS (Italian Linux Society) offrono anche una propria versione: |
||
* [https://framatalk.org Framatalk] |
* [https://framatalk.org Framatalk] |
||
* [https://jitsi.linux.it Jitsi-ILS] |
* [https://jitsi.linux.it Jitsi-ILS] |
||
Framatalk e Jitsi-ILS sono ospitati in UE e rispettano le leggi sulla privacy UE, al contrario della stragrande maggioranza dei fornitori commerciali di soluzioni proprietarie (che sono spesso basati in USA e condividono illegalmente dati personali dei cittadini UE col governo federale USA). |
Framatalk e Jitsi-ILS sono ospitati in UE e rispettano le leggi sulla privacy UE, al contrario della stragrande maggioranza dei fornitori commerciali di soluzioni proprietarie (che sono spesso basati in USA e condividono illegalmente dati personali dei cittadini UE col governo federale USA). |
||
Molti enti dispongono di macchine Jitsi solo per uso interno, che non sono quindi elencate qui. |
|||
| ⚫ | |||
| ⚫ | |||
| ⚫ | |||
Inoltre da molti fornitori è possibile noleggiare una [[w:it:Virtual private server|macchina virtuale]] Ubuntu a pochi centesimi l'ora e installarci Jitsi (con tanto di HTTPS) tramite i pacchetti Ubuntu senza alcun intervento manuale. |
Inoltre da molti fornitori è possibile noleggiare una [[w:it:Virtual private server|macchina virtuale]] Ubuntu a pochi centesimi l'ora e installarci Jitsi (con tanto di HTTPS) tramite i pacchetti Ubuntu senza alcun intervento manuale. |
||
{{-}} |
{{-}} |
||
Versione delle 16:34, 4 mar 2020
Fare lezione in webchat in modo facile ed immediato. Mettiti d'accordo con qualcuno ed entra in questa stanza https://meet.jit.si/parliamoci
Creare la lezione
Preparare tecnicamente una lezione su Jisti è un compito assolutamente banale. Si apre un browser e si inserisce un URL che potrebbe essere meet.jit.si/Lezione. Questo link lo si deve poi condividere con gli studenti e gli eventuali altri partecipanti.
La partecipazione può essere protetta da password, che, distribuita separatamente, può impedire l'accesso a persone non invitate.
Jitsi l'interfaccia

Una volta connessi alla lezione sullo schermo appaiono dei pulsanti e dei menù per la gestione della lezione (webchat):
- in alto al centro il titolo della lezione, che è contenuto anche nel link distribuito meet.jit.si/titolo
- in basso a sinistra i pulsanti: Share Screen, Hand Up e Chat
- in basso al centro i pulsanti: silenzia microfono, chiudi chiamata e spegni webcam
- in basso a destra c'è il menù delle funzioni avanzate: cambia risoluzione; info con menù dei link, del pin e la possibilità di mettere la password; trasmetti video youtube, registra webchat su dropbox
- sulla destra ci sono i video raccolti dalle webcam dei partecipanti (si possono posizionare in modo diverso)
Fare la lezione
Una volta distribuito il link, l'insegnante deve semplicemente connettersi con il browser all'url scelto e cominciare la lezione.
Mettere una password

Nel menù info l'icona centrale in basso a destra si trova la possibilità di mettere una password per il collegamento.
Jitsi insegnante microfono e webcam

L'insegnante durante la lezione terrà microfono e cam accesi. La lezione in caso di difficoltà della rete può avvenire solo in voce. Alla bisogna, ad esempio quando a parlare sarà un alunno, è opportuno che anche l'insegnante spenga il suo microfono, e lo stesso si può fare con la cam.
Jitsi insegnante chat e alzate di mano

L'insegnante mentre fa lezione può, è fortemente consigliato, tenere aperta la chat in modo che gli studenti possano porre domande per iscritto, anche molto brevi, e lui con una occhiata possa leggere e rispondere parlando.

Se necessario l'insegnante può condividere il suo schermo, eventuali esercizi preparati o siti da visitare. con Geogebra ad esempio può mostrare commentandole le procedure di risoluzione di un esercizio. Il tasto per condividere lo schermo è il primo in basso sinistra.
Su Chrome/Chromium si presenta una finestra a schede in cui è possibile scegliere cosa condividere tra ...

... intero schermo, (questa opzione potrebbe produrre una riproduzione ciclica dello schermo attuale, si cosiglia di ridurre a icona il browser), ...

... la finestra di una applicazione (che deve essere già stata aperta in precedenza) ...

... o una scheda già aperta nel browser che si sta usando.
Firefox propone tutte le opzioni in un unico elenco a discesa.

Jitsi insegnante registrare e trasmettere live la lezione

Nel menù delle impostazioni avanzate in basso a destra è possibile scegliere di registrare la lezione. La lezione verrà salvata
su un account Dropbox in formato mp4. [1]
Jitsi insegnante interfaccia
Predisposta la lezione e impostate le configurazioni l'insegnante dovrebbe vedere una schermata simile a quella sotto, dove:
- non si vedono le facce degli studenti, soprattutto per risparmiare banda
- non si sentono le voci degli studenti, con microfono e webcam accese ogni colpo di tosse metterebbe in primo piano lo studente confondendo la lezione
- ha la chat sempre aperta per interagire con le domande
- tiene d'occhio il bollino blu, mano alzata, sui piccoli riquadri dei partecipanti, cosa che può servire anche a chiedere la parola)

Partecipare come studente
Ricevuto il link della lezione lo studente deve connettersi al sito meet.jit.si/Lezione, acconsentire all'uso di microfono e webcam, anche se le spegnerà subito.
Connettersi con lo smartphone

Se si volesse partecipare con uno smartphone o con un tablet esiste anche una applicazione Jitsi meet[2] Nel caso non si volesse usare l'app per Android è possibile semplicemente connettersi al link distribuito avendo l'accortezza di impostare il browser dello smartphone per la ricezione del sito desktop, come in figura.
Jitsi studente microfono e webcam

Durante la lezione è bene che gli studenti tengano spenti i loro microfoni e le loro webcam. I microfoni silenziati possono evitare fastidiosi rumori di fondo e ritorni audio che renderebbero complicato l'ascolto, le webcam soprattutto per risparmiare banda.
Ovviamente, qualora fosse necessario e uno per volta, anche gli studenti possono parlare, mostrarsi in webcam o condividere il proprio schermo. Con la chat e l'alzata di mano gli studenti hanno a disposizione anche altre due interazioni immediate con l'insegnante e la lezione.
Jitsi studente chat

Una prima interazione con l'insegnante è quella di poter scrivere nella chat domande, commenti e/o osservazioni, alle quali l'insegnante può rispondere a voce senza interrompere il flusso della lezione. Questa è una funzione di realtà aumentata peculiare di una web-lezione.
Jitsi studente alzare la mano

Per alzare la mano lo studente deve soltanto cliccare sul pulsante in centro in basso a sinistra. Il fatto che ha la mano alzata viene segnalato a tutti dalla presenza dell'icona blu nell'angolo in alto a sinistra nel riquadro della sua webcam.
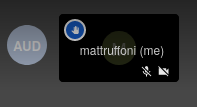
Jitsi studente schermo

Lo schermo che vede lo studente:
- vede l'insegnate o lo schermo condiviso dell'insegnante, a meno di eccezioni
- ha spento la webcam e silenziato il microfono
- usa la chat sulla sinistra per le domande e le osservazioni
- alza la mano
- può ovviamente attivare le funzioni necessarie se ce ne fosse bisogno
Video
Jitsi insegnante video di test
Jitsi studente video di test
Videotutorial
- Video tutorial Jitsi di Alberto Ardizzone
- Video tutorial Jitsi di Andrea Cartotto
- Video tutorial Jitsi di Valeria Pancucci
Una lezione online
Pad condividere un documento mentre si fa lezione
Utilizzando Framapad[3] è poi estremamente semplice utilizzare un foglio di appunti condivisi. avendo l'accortezza di scegliere nomi utente uguali tra Jitsi-Meet e il pad la lezione può avvenire in modo estremamente produttivo.
Strumenti liberi avanzati per fare lezione
Se si è alla ricerca di uno strumento ancor più ricco e maggiormente adatto allo svolgimento di una lezione si può provare Framaestro che permette di avere in un'unica finestra collegamenti alle pagine che servono per la lezione. [4]
Siccome è software libero, Jitsi può essere installato da chiunque e per esempio l'associazione Framasoft e ILS (Italian Linux Society) offrono anche una propria versione:
Framatalk e Jitsi-ILS sono ospitati in UE e rispettano le leggi sulla privacy UE, al contrario della stragrande maggioranza dei fornitori commerciali di soluzioni proprietarie (che sono spesso basati in USA e condividono illegalmente dati personali dei cittadini UE col governo federale USA).
Inoltre da molti fornitori è possibile noleggiare una macchina virtuale Ubuntu a pochi centesimi l'ora e installarci Jitsi (con tanto di HTTPS) tramite i pacchetti Ubuntu senza alcun intervento manuale.
Note
- ↑ Registrare e condividere live la lezione con Jitsi (inglese)
- ↑ https://meet.jit.si/
- ↑ Framapad
- ↑ Framaestro e Framapad sono strumenti che fanno parte della suite Framasoft, Software Libero per la scuola
Osservazioni
Jitsi segnala che Chrome e Chromium sono i browser supportati completamente. Utilizzando Firefox non sono stati riscontrati funzionamenti anomali anche se viene esposto il messaggio "Problemi con il browser".
