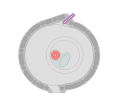Video editing/Formati multimediali: differenze tra le versioni
Removing Qualità_youtube.jpg, it has been deleted from Commons by Túrelio because: This image is a screenshot of a non-free program or other copyrighted material. Although the image may be usable in cert |
m -file inesistente |
||
| Riga 7: | Riga 7: | ||
== Come si fa a capire in che formato è un file? == |
== Come si fa a capire in che formato è un file? == |
||
[[File:Visualizzare le estensioni windows 8-10.jpg|riquadrato]] |
|||
Il modo più semplice per capire che tipo di file sono è guardare l'estensione del file, cioè la '''parte finale del nome del file''', dopo il punto (in genere formata da '''tre o quattro lettere'''). |
Il modo più semplice per capire che tipo di file sono è guardare l'estensione del file, cioè la '''parte finale del nome del file''', dopo il punto (in genere formata da '''tre o quattro lettere'''). |
||
Versione attuale delle 17:29, 25 ott 2021
Quando si costruiscono video non si usano solo video ma anche immagini e audio che vengono mixati assieme ai video. Per questo motivo bisogna avere almeno una minima conoscenza su questi tipi di file multimediali.
Immagini, audio e video vengono registrati in diversi formati.
Quando si elaborano immagini, audio e video, i rispettivi software utilizzati (es. IrfanView per le immagini) ci chiedono, prima o poi, in che formato vogliamo salvarli. Per chi non ha le idee chiare ecco qualche suggerimento.
Come si fa a capire in che formato è un file?[modifica]
Il modo più semplice per capire che tipo di file sono è guardare l'estensione del file, cioè la parte finale del nome del file, dopo il punto (in genere formata da tre o quattro lettere).
Facciamo qualche esempio:
- un file si chiama xxxyyyzzz.doc. L'estensione .doc (o docx) indica un file Word, cioè un documento di testo.
- un file si chiama xxxyyyzzz.jpg. L'estensione .jpg indica una immagine.
- un file si chiama xxxyyyzzz.avi. L'estensione .avi indica un file video.
Problema frequente: non si riesce a vedere l'estensione del file! A seconda dei settaggi del pc, le estensioni si possono visualizzare oppure no.
Come visualizzare le estensioni su Windows 8 e 10?[modifica]
Basta essere dentro una qualsiasi cartella e cliccando sulla scheda Visualizza (in alto ce ne sono quattro: File - Home - Condividi - Visualizza) si attiva la spunta sulla casella "Estensioni nomi file". Molto semplice.
Immagini[modifica]
Il formato più diffuso è il JPG. Probabilmente il programma vi chiede anche il livello di compressione (e quindi il livello di qualità): scegliete un livello di qualità abbastanza alto (almeno 80-90%).
Se avete elaborato l'immagine per avere zone trasparenti dovete usare il formato .PNG
Se avete creato una immagine vettoriale (es. con Inkscape) l'estensione da usare è .SVG
Vi capiterà di trovare anche immagini "animate": noterete che in questo caso l'estensione è .GIF
La dimensione delle immagini (larghezza e altezza) utilizzate si dovranno in qualche modo adattare alle dimensioni del video
-
Foto di un albero in formato .JPG
-
Una cartna in formato .PNG (la parte bianca probabilmente è trasparente)
-
Immagine animata nel formato .GIF
-
Molti disegni sono, come questo, in formato vettoriale .SVG
Audio[modifica]

Anche qui esistono diversi formati e livelli di compressione/qualità.
Per semplificare, una buona scelta potrebbe essere MP3 con Sample Rate (Frequenza) a 48.000 Hz e bit-rate (Ampiezza) a 128 o 256 Kbps. Anche se non conoscete il significato di queste cose, comunque potete indicare al programma questi valori, sapendo che vanno bene.
Se state pensando a come creare un file audio in mp3 eccovi alcuni suggerimenti:
- registrare in mp3 usando lo smartphone. Ad esempio si può registrare facilmente un commento audio.
- registrare sul pc in mp3 usando il microfono incorporato o attaccandoci un microfono. In questo caso si può usare Audacity come programma (free and opensource) per registrare ed elaborare audio.
-
Frequenza: quante campionature vengono fatte del suono ogni secondo. Ampiezza: quanto ampia (in bit) può essere la singola campionatura.
-
Esempio di come i software visualizzano una traccia audio.
Video[modifica]

Formato video[modifica]
Per quanto riguarda il video ( inteso come solo sequenza di immagini), la migliore qualità con il minimo ingombro si ottiene con il codec H.264. Altri codec popolari e che si possono usare se non si può usare H.264 sono: XviD e MPEG-4.
Però un video contiene anche audio, per cui serve un "contenitore" che raggruppi immagini e audio e il contenitore MP4 è quello più diffuso. Altri contenitori diffusi sono AVI, XviD.
Quindi cercate nei parametri di configurazione del vostro programma la combinazione H264/mp4.
Se il software non li supporta si può optare anche per altre combinazioni, ad esempio: H264/avi, XVid/mp4, XVid/avi.
Frame rate[modifica]
Essendo il video una rapida sequenza di immagini, il frame-rate Indica quanti fotogrammi al secondo deve possedere il video.
Un corretto frame-rate va da 24 a 30 fotogrammi/secondo. Più di 30/s si avrebbe un video inutilmente pesante (in termini di spazio occupato nell'hard disk), meno di 24 si inizia a vedere il video andare un po' a scatti
Dimensioni[modifica]
Le dimensioni del video (larghezza e altezza in pixel) dipendono dall'uso che se ne vuole fare. Ecco un elenco dei formati più utilizzati:
- 4K (3840 × 2160 pixel) - massima qualità, credo inutile a fini didattici, che richiede grande potenza di elaborazione. Sconsigliata per scopi didattici/amatoriali.
- 1080p fullHD (1920 x 1080 pixel) - alta qualità, ma attenzione che i file e i flussi da gestire sono un po' pesanti (ci vuole un pc abbastanza potente)
- 720p HD (1280 x 720 pixel) - è un ottimo compromesso tra qualità e dimensioni non troppo esagerate.
- 480p (854 × 480 pixel) - se per qualche motivo dovete contenere le dimensioni del video, questo formato è ancora accettabile.
- se volete fare un DVD (ma chi li usa più ormai?) il formato è 720 × 576 (PAL) o 720 × 480 (NTSC). Sconsigliato.
Ricordo che quando un video viene caricato su YouTube, la piattaforma propone lo stesso video in tutti i formati con qualità più bassa. Così l'utente può selezionare la qualità desiderata in base alla velocità di connessione.
-
Confronto tra le dimensini dei vari formati video