Blender/Pulsanti e Controlli: differenze tra le versioni
m Diversi aggiustamenti |
m Piccola aggiunta |
||
| Riga 22: | Riga 22: | ||
I Pulsanti Numerici possono essere identificati dalle loro didascalie, contenenti due punti seguiti da un numero; vedere (''Pulsanti Numerici''). I Pulsanti Numerici sono maneggiabili in diversi modi: per aumentare e diminuire il valore, cliccare rispettivamente sulla destra e sulla sinistra del Pulsante, dove sono mostrati dei piccoli triangoli. |
I Pulsanti Numerici possono essere identificati dalle loro didascalie, contenenti due punti seguiti da un numero; vedere (''Pulsanti Numerici''). I Pulsanti Numerici sono maneggiabili in diversi modi: per aumentare e diminuire il valore, cliccare rispettivamente sulla destra e sulla sinistra del Pulsante, dove sono mostrati dei piccoli triangoli. |
||
Per cambiare il valore in proporzioni maggiori, tenere premuto e trascinare il mouse verso destra (aumenta il valore) o sinistra (diminuisce il valore). |
Per cambiare il valore in proporzioni maggiori, tenere premuto e trascinare il mouse verso destra (aumenta il valore) o sinistra (diminuisce il valore). Se si tiene premuto '''Ctrl''' mentre si stà facendo ciò, il valore viene cambiato a passi discretamente più grandi; se invece si tiene premuto '''Shift''', si avrà un controllo più fino sui valori. |
||
Se si tiene premuto '''Ctrl''' mentre si stà facendo ciò, il valore viene cambiato a passi discretamente più grandi; se invece si tiene premuto '''Shift''', si avrà un controllo più fino sui valori. |
|||
Si può immettere un valore direttamente dalla tastiera tenendo premuto '''Shift''' e cliccando in punto qualsiasi del Pulsante che non sia uno dei triangoli, oppure premendo '''Enter''' col cursore puntato sul Pulsante. Premere '''Shift Backspace''' per cancellare il valore, '''Shift f←''' per muovere il cursore verso l'inizio e '''Shift f→''' per muoverlo verso la fine. Premere '''Esc''' per uscire da questa modalità ripristinando il valore originale. |
Si può immettere un valore (o una semplice equazione, come 2*3 invece di 6; pratiche sono le costanti geometriche come "pi", equivalente di 3,14, e la radice quadrata di 2, ovvero 1,414) direttamente dalla tastiera tenendo premuto '''Shift''' e cliccando in punto qualsiasi del Pulsante che non sia uno dei triangoli, oppure premendo '''Enter''' col cursore puntato sul Pulsante. Premere '''Shift Backspace''' per cancellare il valore, '''Shift f←''' per muovere il cursore verso l'inizio e '''Shift f→''' per muoverlo verso la fine. Premere '''Esc''' per uscire da questa modalità ripristinando il valore originale. |
||
Alcuni Pulsanti Numerici contengono un cursore [slider] invece del semplice numero con i triangoli ai lati. Si applica lo stesso metodo, con le eccezioni che il click singolo per aumentare o diminuire i valori deve essere eseguito sulla sinistra o la destra della slider, che cliccando e tenendo premuto sulla slider la si può spostare a piacimento lungo il suo percorso, e che cliccando sull'etichetta o sul numero si entra autometicamente nella modalità di immissione dalla tastiera. |
Alcuni Pulsanti Numerici contengono un cursore [slider] invece del semplice numero con i triangoli ai lati. Si applica lo stesso metodo, con le eccezioni che il click singolo per aumentare o diminuire i valori deve essere eseguito sulla sinistra o la destra della slider, che cliccando e tenendo premuto sulla slider la si può spostare a piacimento lungo il suo percorso, e che cliccando sull'etichetta o sul numero si entra autometicamente nella modalità di immissione dalla tastiera. |
||
Versione delle 15:14, 19 mag 2007
Pulsanti e Controlli
I Pulsanti sono raggruppati per lo più nella Pulsantiera, ma possono apparire anche in altre Finestre. Tutti i Pulsanti e i Controlli, quando serve, si cliccano solo con LMB File:Left Mouse Button.png, perciò, quando più avanti si dirà "cliccare" riferito a un Pulsante o a un Controllo, sarà implicito il doverlo fare con LMB File:Left Mouse Button.png.
Pulsanti Operazione

Questi sono Pulsanti che eseguono un'operazione quando vi si clicca sopra. Possono essere identificati per il loro colore marroncino (vedere (Un Pulsante Operazione)). Template:Clr
Pulsanti Selettori

I Pulsanti Selettori [Toggle Buttons] si presentano di varie dimensioni e colori (vedere (Pulsanti Selettori)). I colori verde, viola e grigio non ne cambiano le funzionalità, ma semplicemente aiutano l'occhio a raggrupparli e a riconoscere i contenuti dell'interfaccia più velocemente. Cliccare su questi tipi di Pulsanti non gli fa eseguire nessuna operazione, ma semplicemente si cambia uno stato in "attivo" (quando appaiono in bassorilievo) o "disattivo" (quando appaiono in rilievo).
Alcuni Pulsanti hanno anche un terzo stato, identificato dal diventare giallo del testo (vedere il Pulsante Emit in (Pulsanti Selettori)). Di solito questo stato significa "negativo", ed il normale stato "attivo" significa "positivo". Template:Clr
Pulsanti Radio
I Pulsanti Radio sono particolari gruppi di Pulsanti Selettori di mutua esclusività. Non più di un Pulsante Radio in un gruppo dato può essere "attivo" nello stesso momento. Template:Clr
Pulsanti Numerici
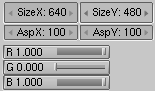
I Pulsanti Numerici possono essere identificati dalle loro didascalie, contenenti due punti seguiti da un numero; vedere (Pulsanti Numerici). I Pulsanti Numerici sono maneggiabili in diversi modi: per aumentare e diminuire il valore, cliccare rispettivamente sulla destra e sulla sinistra del Pulsante, dove sono mostrati dei piccoli triangoli.
Per cambiare il valore in proporzioni maggiori, tenere premuto e trascinare il mouse verso destra (aumenta il valore) o sinistra (diminuisce il valore). Se si tiene premuto Ctrl mentre si stà facendo ciò, il valore viene cambiato a passi discretamente più grandi; se invece si tiene premuto Shift, si avrà un controllo più fino sui valori.
Si può immettere un valore (o una semplice equazione, come 2*3 invece di 6; pratiche sono le costanti geometriche come "pi", equivalente di 3,14, e la radice quadrata di 2, ovvero 1,414) direttamente dalla tastiera tenendo premuto Shift e cliccando in punto qualsiasi del Pulsante che non sia uno dei triangoli, oppure premendo Enter col cursore puntato sul Pulsante. Premere Shift Backspace per cancellare il valore, Shift f← per muovere il cursore verso l'inizio e Shift f→ per muoverlo verso la fine. Premere Esc per uscire da questa modalità ripristinando il valore originale.
Alcuni Pulsanti Numerici contengono un cursore [slider] invece del semplice numero con i triangoli ai lati. Si applica lo stesso metodo, con le eccezioni che il click singolo per aumentare o diminuire i valori deve essere eseguito sulla sinistra o la destra della slider, che cliccando e tenendo premuto sulla slider la si può spostare a piacimento lungo il suo percorso, e che cliccando sull'etichetta o sul numero si entra autometicamente nella modalità di immissione dalla tastiera. Template:Clr
Pulsanti Menù
Usare i Pulsanti Menù per scegliere da liste create dinamicamente. I Pulsanti Menù sono usati principalemte per collegare i DataBlock l'uno all'altro (i DataBlock sono strutture come Reti, Oggetti, Materiali, Texture e così via, e, per fare un esempio, collegando un Material a un Object, lo si assegna ad esso).

Si può vedere un esempio di tali blocchi di Pulsanti in (Pulsanti di collegamento dei Datablock):
- 1 - Il primo Pulsante (con i piccoli triangoli indicanti su e giù) apre un Menù che permette di selezione il DataBlock da collegare tenendo premuto LMB File:Left Mouse Button.png e lasciandolo sulla voce richiesta;
- 2 - Il secondo Pulsante mostra il tipo e il nome del DataBlock collegato e permette di editare il suo nome dopo averci cliccato sopra;
- 3 - Il Pulsante "X" cancella il collegamento;
- 4 - Il Pulsante "macchina" genera un nome automatico per il DataBlock;
- 5 - E il Pulsante "F" specifica se il DataBlock debba essere salvato nel file anche se è inutilizzato (non collegato).
I dati non collegati "non" sono persi finché non si chiude Blender. Questa è una potente capacità "Undo" di Blender. Se si cancella un Oggetto, il meteriale ad esso assegnato diventa non collegato, ma è ancora lì! Bisogna soltanto ricollegarlo a un altro Oggetto o premere il Pulsante "F". Template:Clr
Controlli di Selezione Colori
Alcuni Controlli fanno comparire un Pannello di dialogo. Per esempio, i Controlli Color, quando cliccati, fanno comparire la finestra di dialogo Color Selector; vedere (Selezione Colori).
Pulsanti a Cascata
Talvolta, alcuni Pulsanti rivelano dei Pulsanti addizionali. Per esempio, il Pannello Ramps ha un Pulsante Cascata chiamato Colorband, che rivela Pulsanti aggiuntivi aventi a che fare con le bande di colore; vedere (Colorband prima) e (Colorband dopo).
 |
 |
