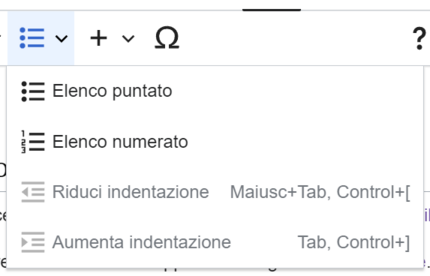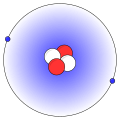Wikibooks from zero to hero
Wikibooks from zero to hero in pochi minuti!
[modifica | modifica sorgente]Scopo di questa pagina è di dare in modo semplice e sintetico le informazioni base per lavorare su Wikibooks in poco tempo.
Se vuoi informazioni più dettagliate puoi consultare il tutorial ufficiale (dove però si spiega come modificare in codice, non col Visual Editor) oppure il dettagliatissimo manuale. Se non sai bene che cos'è Wikibooks vai nella sua homepage in italiano e dai un'occhiata, ma ricorda che tutto ciò che viene scritto è di libero accesso (anche la propria pagina utente), quindi non è uno spazio per scrivere cose personali.
Se preferisci guardare dei video su YouTube che ti spiegano come fare eccoti dei suggerimenti:
- iscrizione e primi passi (il Visual Editor però adesso dovrebbe essere attivo di default, non serve attivarlo come indicato nel video)
- come modificare una pagina
- come inserire immagini
- come inserire esercizi interattivi
Innanzitutto meglio creare un account
[modifica | modifica sorgente]È vero che si può modificare una pagina anche in anonimato (viene però registrato il proprio indirizzo IP), ma per molti motivi è meglio creare un account su Wikibooks, che tra l'altro è abbastanza discreto (non manda pubblicità).
Il menù di wikibooks
[modifica | modifica sorgente]A seconda che si legga una pagina wikibooks con o senza account inserito, il menù in alto a destra cambia, e soprattutto cambia il ruolo del pulsante "Modifica" come qui sotto spiegato.
Il menù di formattazione del Visual Editor
[modifica | modifica sorgente]Quando si clicca su "Modifica" con account inserito si attiva il relativo menù per modificare la pagina

A questo punto si ha a disposizione una specie di word editor semplificato: cosa possiamo fare?
- Indicare se si tratta di testo (paragrafo) o titoli di vario livello (intestazione, sottotitolo1, sottotitolo2, ecc.). Per prassi usare solo il primo carattere maiuscolo, non usare mai il tutto maiuscolo.

Menù formato del paragrafo - Formattare il testo (grassetto, sottolineato, ecc.); non è possibile colorarlo e cambiare font

Menù wikibooks per selezionare lo stile del testo - Creare collegamenti con altre pagine (interne o esterne a wikibooks) (simbolo della catena)

Attenzione!!: per i nuovi utenti ci potrebbero essere restrizioni sulla possibilità si inserire link a siti esterni (es. Youtube), quindi se appaiono avvisi in questo senso non forzare la cosa altrimenti l'account viene bloccato
- Strutturare il testo con elenchi puntati o numerati
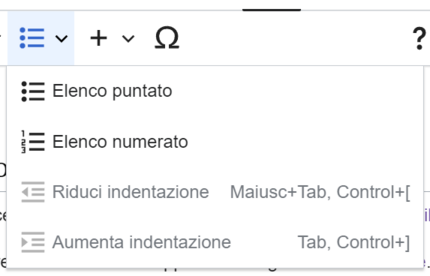
Menù wikibooks per dare struttura al testo - Inserire immagini e tabelle, ma anche altre particolarità come le gallerie (sequenze di immagini), formule chimiche, e altro di meno utile

Menù wikibooks per inserire vari elementi - Inserire caratteri speciali, ad esempio frecce ed altri simboli

Menù wikibooks per selezionare un carattere speciale - passare all'editor in codice (sorgente) se non si riesce a risolvere qualche problema col Visual Editor

Menù wikibooks per cambiare editor
Come inserire immagini
[modifica | modifica sorgente]
Una componente importante delle pagine sono le immagini. Vediamo come inserirle
- Cliccare su "Inserisci" → "File multimediali" vi compare una scheda (vedi immagine a lato) che vi permette di :
- Cercare immagini già presenti nel database Wikimedia Commons;
- Caricare una immagine di vostra proprietà
Inserire immagini già presenti su Wikicommons/it.Wikibooks
[modifica | modifica sorgente]Il pulsante "Cerca" vi permette di inserire immagini che sono già presenti nell'immenso database di Wikipedia e Wikibooks. Per usarlo in modo efficace si suggeriscono tre strategia
Metodo 1: mettere la parola (o le parole) chiave in italiano e automaticamente compariranno, se ci sono, tutta una serie di immagini. Se usate parole chiave in inglese (o anche spagnolo, francese, tedesco) sarà più probabile trovare l'immagine desiderata. Questo metodo però non trova quelle immagini che sono state registrate con parole diverse rispetto a quelle usate da noi per la ricerca
Metodo 2: cerco le immagini su pagine di wikipedia in italiano ma soprattutto in inglese e tedesco, che sono in genere pagine ben fatte e ben illustrate. Una volta trovata l'immagine, vado a vedere come si chiama cliccandoci sopra e così posso inserire in "Cerca" la parola chiave perfetta.
Metodo 3: andare su Wikimedia Commons, che è il database di tutte le immagini e video presenti nell'universo Wikipedia/Wikibooks/Wikiecc. e inserire la parola/le parole chiave direttamente in alto a destra (dove c'è scritto "Cerca in Wikimedia Commons"). Se trovo l'immagine che mi interessa, la clicco per trovare il nome e poi posso inserire in "Cerca" la parola chiave perfetta.
N.B. quando si inserisce in "Cerca" il nome di una immagine che ho trovato (es. "Niagara watervallen canada.jpg") a volte, stranamente la ricerca non parte. Basta fare qualche variazione, tipo cancellare "jpg" o ".jpg" per far ripartire la ricerca.
Caricare immagini di nostra proprietà su Wikimedia Commons/Wikibooks
[modifica | modifica sorgente]Il pulsante "Carica" vi permette di caricare una immagine di vostra proprietà sul grande database di WikiCommons.
Bisogna spuntare "Questa è una mia opera creativa" (e lo deve essere!!!). Cercate di dare un nome al file descrittivo e compilare diligentemente i vari campi, in modo che possa essere trovata quando si "Cerca".

Evitare di:
- mettere immagini scaricate da altri siti, in genere sono tutte protette da diritti di autore di vario tipo;
- mettere immagini fatte fotografando immagini presenti nei libri cartacei, poiché sono sicuramente protette da diritti d'autore;
- mettere immagini in cui ci sono volti di persone, o perlomeno rendere irriconoscibili i volti prima di caricarla;
Potete caricare
- foto fatte col vostro smartphone (senza volti riconoscibili);
- disegni e schemi fatti da voi. Si possono fare su carta e poi fotografare, oppure si possono creare digitalmente con software o piattaforme adatte allo scopo come Inkscape o Canva.
Come inserire una galleria
[modifica | modifica sorgente]L'uso delle gallerie è molto utile quando si vogliono mostrare molte immagini relative ad un certo argomento, ma non si vuole stravolgere l'impaginazione del testo. Ad esempio questa pagina relativa alle rocce sedimentarie è molto ricca di immagini e l'uso delle gallerie è fondamentale.
Cliccare su "Inserisci" → "Galleria" e appare la finestra dedicata alla costruzione della galleria

poi inserire la/le parole chiave per la ricerca dell'immagine, ad esempio granito (riferirsi ai metodi 1/2/3 descritti sopra per una ricerca migliore), cliccare sull'immagine desiderata e la finestra diventa

inserire la didascalia dell'immagine scelta. Per inserire una seconda immagine cliccare in basso a sinistra su "+ Aggiungi nuova immagine" e ricompare la schermata iniziale di ricerca; inserire una nuova parola chiave per la ricerca della seconda immagine (es. basalto);

cliccare sull'immagine desiderata e la finestra diventa

inserire la didascalia della seconda immagine. Se si vuole che l'immagine del basalto sia prima di quella del granito basta trascinarla col mouse e si mettono le immagini nell'ordine desiderato

Con questa modalità si inseriscono tutte le immagini che si vogliono

e alla fine questo è il risultato, comodo, elegante e poco ingombrante
-
Granito bianco
-
Basalto
-
porfido
-
diorite
-
Trachite
Le didascalie si possono modificare direttamente sulla galleria pubblicata senza rientrate nella maschera specifica
Creare disegni e grafica per wikibooks
[modifica | modifica sorgente]La grafica è un ottimo supporto alla comprensione dei concetti ed è molto gradita nelle pagine wikibooks. È caratterizzata da disegni schematici, con immagini perfette a tinte piatte, come negli esempi riportati in questa galleria
-
Schema della cellula vegetale
-
schema dell'atomo di elio
-
schema del neurone
-
Ciclo del carbonio
Se si va sulla pagina di descrizione di ciascuna immagine, si noterà che il formato originale è .svg (e non .jpg) che è il formato tipico delle immagini "vettoriali" a tinte piatte
Se non sei pratico
[modifica | modifica sorgente]
Se non sei pratico di grafica al computer e non hai tempo o voglia di imparare a creare grafica digitale si consiglia di creare la grafica a mano su carta bianca e poi scansionarla (o fotografarla) e caricare la foto .jpg. Possibilmente cercare di fare la foto nitida, con una buona luce, eventualmente schiarendo bene i bianchi e migliorando il contrasto con il software dello smartphone. Anche se si noterà che l'immagine non è perfetta, comunque può essere efficace dal punto di vista didattico. Ad esempio qui accanto viene riportato il disegno fatto a mano dello schema di un neurone; si vede che è fatto a mano ma comunque è efficace didatticamente.
Se un po' te la cavi
[modifica | modifica sorgente]Se un po' sei pratico di grafica digitale o comunque vuoi imparare a crearla, si hanno a disposizione un sacco di software e portali, anche gratuiti. Un buon metodo per iniziare è farsi guidare da qualche videotutorial, su YouTube ce ne sono molti, su qualsiasi cosa. Qualche suggerimento:
- Inkscape: è il software di riferimento tra quelli gratuiti (è anche open-source), è ricco di strumenti e un po' complesso se non si ha un po' di tempo e pazienza per impararlo ad utilizzare. Va scaricato e installato. Su youtube ci sono molti videotutorial.
- Svgedit: buona alternativa, semplificata, online di inkscape. Anche questo è opensource.
- Svgator: buono, funziona online, sarebbe a pagamento ma la versione gratuita è più che adatta per fare grafica. Possiede dei buoni videotutorial per cominciare.
- Canva: molto utilizzato dagli studenti per vari motivi, è un po' limitato nel disegno però è ottimo per costruire mappe concettuali. La versione gratuita è sufficiente per disegni non troppo complessi
Ovviamente ne esistono molti altri (da installare o online) per lo più a pagamento, ma questi citati rappresentano un buon compromesso tra gratuità ed efficacia.
Dove si può provare senza creare problemi?
[modifica | modifica sorgente]Ovviamente per capire meglio bisogna provare. Wikibooks, con account inserito, prevede allo scopo una "pagina di prova" personale che si chiama "Sandbox". All'inizio bisogna attivarla andando sulle "preferenze" del proprio account, poi su "Accessori", scorrere la pagina e su "Link laterali" spuntare la casella della Sandbox, salvare e uscire. Andare sul menù a sinistra di qualsiasi pagina Wikibooks e dovrebbe comparire il link alla propria Sandbox.

Se è la prima volta che cliccate su Sanbox compare l'avviso tipico di qualsiasi pagina nuova da creare. (NB ti ricordo che in Wikibooks le pagine si chiamano "moduli")

Basta cliccare su "Modifica questa pagina", scrivere qualcosa, pubblicare e la pagina della Sandbox è creata.
Qui si possono fare tutti gli esperimenti che si desiderano.
È ottima anche per creare la bozza di un lavoro che dovrà essere caricato in una qualche pagina wikibooks.
Come si salva la pagina modificata?
[modifica | modifica sorgente]Non c'è un pulsante "Salva", ma c'è in alto a destra un pulsante con sfondo blu "Pubblica modifiche". Cliccarci e compare la seguente finestra.

Se si tratta di una piccola modifica che non cambia il senso del concetto espresso si può spuntare la casella "Questa è una modifica minore". Nell'oggetto si può scrivere cosa si sta salvando e questo testo viene visualizzato nella cronologia, così si sa cosa è stato fatto in quel salvataggio. Se si vuole essere avvisati quando qualcuno modifica la stessa pagina, spuntare la casella "Aggiungi a osservati speciali". Infine cliccare su "Pubblica le modifiche".