Umap guida all'uso/Creo la prima mappa
Testo originale, traduzione italiana di Roberto Marcolin.
In questa lezione impareremo a:
- distinguere la modalità modifica dalla modalità consultazione
- individuare i passaggi necessari per creare una mappa
- creare una prima mappa e diffonderla
La modalità modifica
[modifica | modifica sorgente]Visita il sito http://umap.openstreetmap.fr/ e fai clic su Crea una mappa. Viene visualizzata nel browser una mappa che si presenta così:
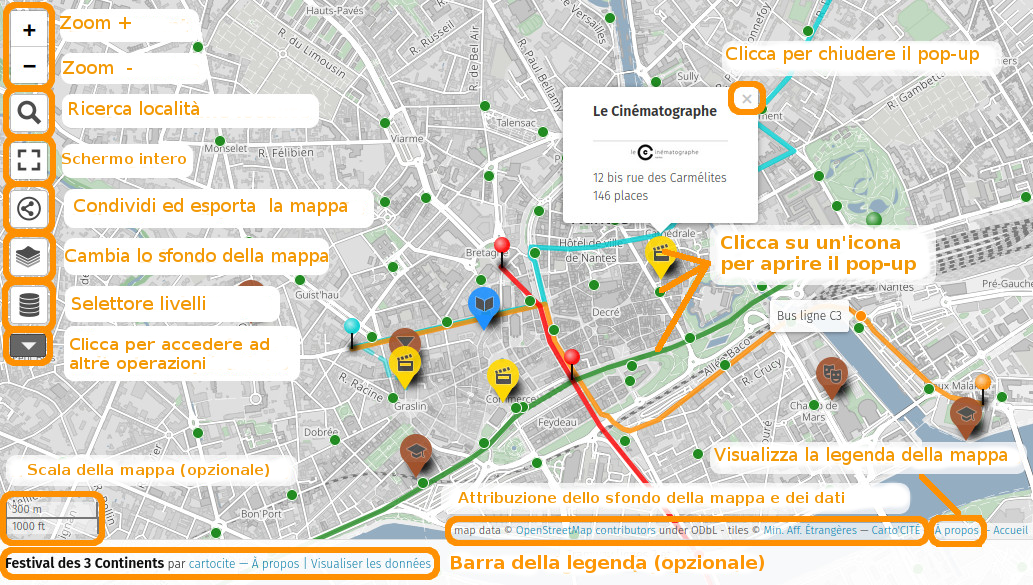
Troviamo a sinistra i pulsanti disponibili al momento della consultazione della mappa. Diversi elementi visibili sopra e a destra della mappa sono visibili solo quando si crea o si modifica una mappa, vale a dire in modalità modifica:
- il nome della mappa in alto a sinistra
- i pulsanti Annulla e Salva in alto a destra
- a destra una serie di tre pulsanti per aggiungere elementi alla mappa: marcatori, linee e poligoni
- sotto una serie di sei pulsanti per configurare la mappa
Dare un nome alla mappa
[modifica | modifica sorgente]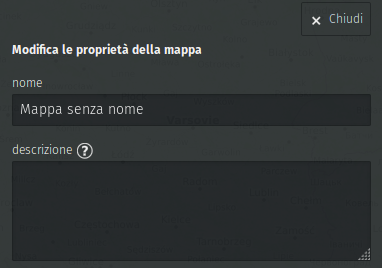

Una mappa deve avere un nome che fornisca informazioni su ciò che la mappa rappresenta. Per impostare il nome della mappa, fai clic sul pulsante Modifica le impostazioni della mappa.
A destra della mappa viene visualizzato un pannello, che contiene in alto un campo di inserimento per il nome della mappa, con il testo Mappa senza nome: posiziona il cursore in questo campo, elimina il testo esistente e digita il nome della tua mappa, per esempio il mio domicilio.
Osserva che il nome in alto a sinistra della mappa è stato immediatamente modificato. È anche possibile inserire un testo più lungo nel campo della descrizione, che apparirà nel pannello con la legenda – ci torneremo.
Ora salva la mappa con il pulsante Salva: nella parte superiore della mappa viene visualizzato un testo come quello qui sotto.

Questo testo spiega che hai appena creato una mappa anonima e ti dà un link (URL) per modificarla. Infatti la mappa che hai creato non è associata a un account, e uMap ritiene che solo chi ha il link segreto può modificarla. perciò devi conservare questo link se vuoi modificare la mappa. Vedremo nel prossimo tutorial come creare un catalogo di mappe utilizzando un account, allora non sarà più necessario conservare il link segreto.
Aggiungere marcatori
[modifica | modifica sorgente]Comincia a spostare e a ingrandire la mappa per vedere l’esatta posizione della tua casa, del luogo di lavoro o vacanza.

Quindi fai clic sul pulsante Aggiungi un marcatore. Il cursore diventa un segno + : spostalo sul luogo che vuoi marcare e fai clic sul pulsante sinistro del mouse: un marcatore blu quadrato viene creato in questo luogo e compare un pannello sulla destra.

Questo pannello permette di associare un nome e una descrizione al marcatore:
- il nome verrà visualizzato quando il mouse passa sopra al marcatore
- il nome e la descrizione saranno visibili in una finestra di pop-up che appare quando si fa clic sul marcatore.
Vedremo poi l’utilità dei livelli e come modificare le proprietà del marcatore: forma, colore, icona, ecc.
Ripeti l’operazione per aggiungere i marcatori che ritieni utili per la tua mappa.
Impostare l'estensione della mappa
[modifica | modifica sorgente]È importante impostare l’estensione iniziale della carta, cioè la parte del planisfero che verrà visualizzata durante la consultazione della mappa.
Questa estensione dovrebbe includere i marcatori e permettere di individuare il contesto della mappa. Dovrebbe essere un compromesso tra uno zoom troppo lontano e uno troppo vicino. Un buon compromesso dipende essenzialmente dai contenuti della carta: deve essere visibile la maggior parte dei marcatori, delle linee e dei poligoni e deve utilizzare al meglio l’estensione della mappa.
Si può anche considerare il pubblico della mappa: una mappa inviata al tuo vicino di casa può avere uno zoom molto ravvicinato, una mappa inviata a un corrispondente straniero deve permettere di riconoscere il paese in cui si trova la mappa.

Per impostare l’estensione, sposta e ingrandiscila mappa per visualizzare l’estensione desiderata e fai clic sul pulsante Salva il centro e lo zoom.
uMap in realtà salva il centro e il livello dello zoom. La parte visibile potrà variare secondo le dimensioni della finestra in cui è visualizzata la mappa. È utile prevedere un margine attorno ai contenuti della mappa.
Salvare la mappa
[modifica | modifica sorgente]Qualsiasi modifica della carta deve essere salvata sul server uMap facendo clic sul pulsante Salva in alto a destra. Questa operazione salva tutte le modifiche dopo l’ultimo salvataggio: perciò puoi fare più modifiche di seguito e poi salvarle. Il pulsante Annulla permette invece di eliminare tutte le modifiche fatte dopo l’ultimo salvataggio.
Dopo aver salvato le modifiche, il pulsante Annulla è sostituito da Disabilita la modifica. Questo permette di abbandonare la modalità modifica per vedere la mappa in modalità consultazione. È quindi possibile testare la tua mappa: clicca sul marcatore per visualizzare la finestra pop-up e controllare il suo nome e la descrizione.
Complimenti! Hai creato la prima mappa uMap. È possibile distribuirla ai tuoi conoscenti copiando l’URL nella barra degli indirizzi del browser o copiando la sua URL breve disponibile nel menu Condividi visto nel tutorial Consultare una mappa uMap.
Facciamo il punto
[modifica | modifica sorgente]Hai creato la tua prima mappa in pochi passaggi. L’operazione è abbastanza semplice, ma il risultato è ancora abbastanza sommario. Il prossimo tutorial ci permetterà di creare una mappa più bella.
