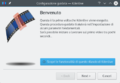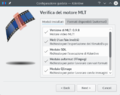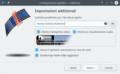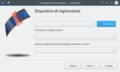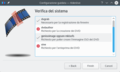Kdenlive/Primo progetto in tre semplici passi
Realizziamo il nostro primo progetto in tre semplici passi:
- importazione
- editing
- esportazione
Non saranno trattate tutte le funzionalità di Kdenlive, ma le semplici operazioni che consentiranno di realizzare un montaggio video basilare, per gli approfondimenti leggere i relativi moduli.
Prima apertura
[modifica | modifica sorgente]Possiamo lanciare Kdenlive scegliendolo dalla lista delle applicazioni multimediali oppure direttamente dalla shell con:
kdenlive &
Alla prima apertura saremo accolti dalla Procedura guidata per la configurazione
Come si può notare nell'ultima slide mancano due pacchetti di dipendenze non strettamente necessari al funzionamento del programma, si consiglia comunque di aggiungerli per non limitare le funzionalità del software (creazione del DVD video)
L'interfaccia di Kdenlive
[modifica | modifica sorgente]Prima apertura, l'interfaccia di Kdenlive su ambiente desktop KDE in OpenSuse 42.1

Importazione
[modifica | modifica sorgente]Importiamo le nostre clip cliccando dal menù Progetto>Aggiungi clip oppure dall'icona Aggiungi clip nella scheda Struttura progetto. Possiamo importare clip video, audio e immagini. I file importati saranno visibili nella scheda Struttura progetto. Per la selezione multipla dei file fare clic sinistro tenendo premuto Ctrl. Per selezionare un insieme di file fare clic sinistro sul primo ed ultimo file tenendo premuto il tasto Shift. E' inoltre possibile selezionare un insieme di file tenendo premuto il tasto sinistro del mouse e trascinando per creare una finestra di selezione.
Ricordiamoci di dare un nome al nostro progetto premendo Ctrl+S oppure dal menù File>Salva..
Salviamo spesso (premere Ctrl+S) durante il montaggio video per evitare possibili crash del software.
Editing
[modifica | modifica sorgente]Trasciniamo le clip, precedentemente importate in Struttura progetto, nella Timeline avendo cura di disporre quelle video e immagini nella traccia Video e quelle audio nell'omonima traccia. Trascinare, tenendo premuto il tasto sinistro del mouse, le clip per riposizionarle nella timeline ricordando che se poste sulle tracce superiori renderanno invisibili quelle posizionate sotto. Premere la barra spaziatrice per avviare/fermare l'anteprima del progetto finale.
La prima operazione da compiere a questo punto sarà il taglio della clip (indipendentemente se video, audio o immagine) per eliminare la parte indesiderata (video o audio) o per ridurne la durata (immagine). Kdenlive mette a disposizione alcuni strumenti per tale scopo:
- taglio posizionare il cursore della timeline (la linea verticale) nel punto esatto del taglio da effettuare, cliccare sulla clip da tagliare (diventerà rossa), premere simultaneamente Shift+R o dal menù Timeline>Current clip>Taglia clip. Selezionare la clip indesiderata e premere Canc.
- ridimensionamento posizionare il puntatore del mouse nel bordo destro o sinistro della clip, apparirà una freccia, tenere premuto il tasto sinistro del mouse e trascinare per ridimensionare.
- inizio e fine ridimensionamento posizionare il cursore nel punto esatto del ridimensionamento, cliccare sulla clip da tagliare (diventerà rossa), premere il tasto 1 per eliminare la parte sinistra della clip oppure 2 per quella destra.
- strumento di taglio selezionare lo strumento con l'icona di forbice presente sotto la timeline e fare clic nella zona desiderata (provoca un taglio approssimativo). Riselezionare Strumento di selezione/spostamento. Selezionare la clip indesiderata e premere Canc.
La seconda operazione di editing consiste nell'applicare una transizione tra una clip e la successiva:
- posizionare la prima clip sulla traccia superiore e la seconda su quella inferiore avendo cura di farle sormontare per alcuni secondi
- posizionare il puntatore del mouse nell'angolo in basso a destra della clip superiore
- quando appare un triangolo lampeggiate verde fare clic sinistro per aggiungere una transizione
Terza ed ultima operazione consiste nel creare un titolo (di inizio o fine) del nostro video.
- scegliere dal menù Progetto>Aggiungi un titolo oppure cliccare la freccia posta vicino l'icona Aggiungi clip per espandere il menù e scegliere Aggiungi un titolo
- cliccare sull'icona Aggiungi testo o Alt+T
- fare clic sinistro nel punto in cui si desidera inserire il testo e digitarlo
- usare gli strumenti per cambiare la dimensione, il font, il colore ecc.
- assicurarsi che nella scheda Sfondo (in basso a destra) il campo Opacità dello sfondo sia impostato al valore zero. Questo consente di avere il testo in sovraimpressione
- fare clic su OK e trascinare la clip nella timeline posizionandola sulla traccia superiore alla clip che vogliamo abbia il titolo in sovraimpressione
Esportazione
[modifica | modifica sorgente]Controllato l'effetto finale del nostro montaggio siamo pronti per l'esportazione, possiamo quindi fare clic sull'icona con il pallino rosso Esporta
- in File in uscita è consigliabile dare un nome sostituendo Senza titolo con qualcosa di appropriato
- per questo esempio scegliamo MP4 H264/AAC High Profile
- assicuriamoci sia flaggato Progetto intero e non Selezione
- facciamo clic su Esporta
Alla fine dell'operazione, la cui durata dipende dalla lunghezza del video da renderizzare e dalle risorse del computer, troveremo il file nella directory selezionata in precedenza, di default in /home/nomeutente/kdenlive
Complimenti, hai realizzato il tuo primo progetto!!