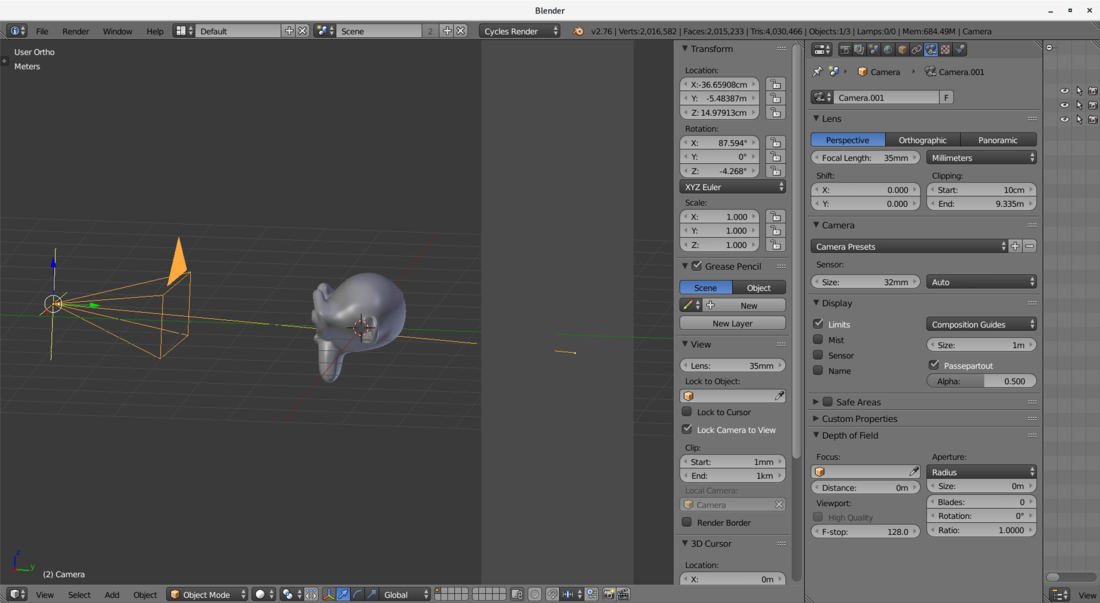Blender CAM/Le schede di Blender CAM
Le schede di Blender CAM
[modifica | modifica sorgente]CAM Operations
[modifica | modifica sorgente]
La scheda CAM Operations consente di inizializzare un nuovo progetto CAM premendo il tasto + presente sulla destra della finestra. Il tasto meno cancella il progetto selezionato nella scheda. Il tasto tra il + e il – crea una copia del progetto selezionato nella scheda.
Operation presets
[modifica | modifica sorgente]Nella parte inferiore è presente un menù a tendina Operation presets che se espanso consente di selezionare numerosi preset definiti dallo sviluppatore o salvati dall’utente. Per creare un nuovo preset premere il tasto + posto a fianco. Il tasto – cancella un preset.
Calculate path
[modifica | modifica sorgente]Il tasto Calculate path consente di calcolare il percorso utensile: se la checkbox Auto export posta poco sotto è selezionata il file verrà scritto (sovrascritto se esiste già con quel nome) nel disco, in caso contrario il file verrà scritto su disco solo quando sarà premuto il tasto Export gcode.
Calculate path in background
[modifica | modifica sorgente]consente di avviare il calcolo del percorso ma l’operazione non è bloccante (utile per calcoli impegnativi) consentendo all’utente di proseguire con la propria attività.
Simulate this operation
[modifica | modifica sorgente]genera una skin attorno alla lavorazione effettuata.
Operation name e File name
[modifica | modifica sorgente]consente di personalizzare il nome del progetto mentre File name di personalizzare il nome del file gcode esportato.
Source of data
[modifica | modifica sorgente]Espandendo il menù a tendina Source of data si hanno tre opzioni: Object, Group of objects e Image
Object
[modifica | modifica sorgente]consente la lavorazione di un singolo oggetto, quello che appare nel campo object. Se in tale campo non è selezionato alcun oggetto il calcolo del percorso non è possibile.
Group of object
[modifica | modifica sorgente]lavora un gruppo di oggetti. Per creare un gruppo di oggetti in Bender è sufficiente selezionarli con il tasto destro tenendo premuto Shift quindi usare lo shortcut Ctrl+G per creare un gruppo. Premendo T si aprirà la Tool Shelf e nella scheda Tools sarà possibile assegnare un nome a piacimento al gruppo creato nel campo Name. Tale nome dovrà essere scelto nella scheda CAM Operations nel campo Group.
Image
[modifica | modifica sorgente]not found
Ogni operazione crea un nuovo oggetto nella finestra Outliner, da qui è possibile selezionare, cancellare, rinominare, oscurare/rendere visibile, consentire o meno la selezione, inserire o meno l’oggetto nel rendering.

CAM info e warnings
[modifica | modifica sorgente]
CAM Operation setup
[modifica | modifica sorgente]Number of axes
[modifica | modifica sorgente]In questa scheda si possono impostare il numero di assi per la strategia (il 4° e 5° asse non sono stati ancora sviluppati).
Strategy
[modifica | modifica sorgente]Il menù a tendina Strategy consente di scegliere tra numerose strategie di lavorazione:
Profile (Cutout)
[modifica | modifica sorgente]Strategia adatta per contorniture e incisione di scritte.
Con la checkbox Use layers della scheda CAM Operation area abiitata è possibile eseguire una serie di passate a Z costante nel profilo del pezzo.
Se il valore del campo Cut della scheda CAM operation setup è impostato su Outside verrà calcolato un percorso con compensazione utensile esterna secondo il valore impostato in Cutter diameter nella scheda CAM Cutter.

Se il valore del campo Cut della scheda CAM operation setup è impostato su Inside verrà calcolato un percorso con compensazione utensile interna secondo il valore impostato in Cutter diameter nella scheda CAM Cutter.

Se il valore del campo Cut della scheda CAM operation setup è impostato su On line verrà calcolato un percorso senza alcuna compensazione indipendentemente dal valore impostato in Cutter diameter nella scheda CAM Cutter.

Impostare Climb/Down milling nel campo Movement type della scheda CAM Movement per ottenere una lavorazione in concordanza.
Impostare Conventional/Up milling nel campo Movement type della scheda CAM Movement per ottenere una lavorazione in discordanza.
Questa strategia supporta la funzione Ramp in - EXPERIMENTAL e Ramp out - EXPERIMENTAL abilitabili nella scheda CAM Movement

Esempio di incisione di una scritta usando la strategia Profile(Cutout) con valore On line del campo Cut della scheda CAM Operation setup e Use layers disabilitato.

Poket
[modifica | modifica sorgente]Drill
[modifica | modifica sorgente]Questo rileva cerchi o quadrati in qualsiasi curva 2D e li converte in un'operazione di perforazione. Supporta la perforazione con peck se i layer sono abilitati.
Parallel
[modifica | modifica sorgente]lavorazione per linee parallele con distanza tra linea e linea inmpostata nel parametro " Distance betwen toolpaths "
Cross
[modifica | modifica sorgente]Block
[modifica | modifica sorgente]Spiral
[modifica | modifica sorgente]Circles
[modifica | modifica sorgente]Outline Fill
[modifica | modifica sorgente]Carve
[modifica | modifica sorgente]Waterline-EXPERIMENTAL
[modifica | modifica sorgente]Curve to path-EXPERIMENTAL
[modifica | modifica sorgente]Pencil-EXPERIMENTAL
[modifica | modifica sorgente]Crazy path-EXPERIMENTAL
[modifica | modifica sorgente]Medial axix-EXPERIMENTAL
[modifica | modifica sorgente]Projected curve-EXPERIMENTAL
[modifica | modifica sorgente]In funzione della strategia scelta può apparire un ulteriore menù a tendina sottostante che consente ad esempio di scegliere il punto di partenza, la direzione ecc. e delle checkbox per abilitare/disabilitare specifici parametri relativi alla strategia.
Distance between toolpaths
[modifica | modifica sorgente]Lo slider Distance between toolpaths permette di impostare la misure di spostamento tra le passate, che di norma non deve superare la metta' del diametro utensile, esempio - diametro utensile 3 mm > Distance between toolpaths = 3mm/2 = 1,5mm o meno in base alla durezza, velocita di fresatura e lavorabilita' del materiale
Distance along toolpaths
[modifica | modifica sorgente]Lo slider Distance along toolpaths permette di impostare la tolleranza di lavorazione
Angle of paths
[modifica | modifica sorgente]In certe strategie (Parallel, Block etc.) consente di inclinare l'angolo di lavorazione



Inverse milling
[modifica | modifica sorgente]La checkbox Inverse milling se selezionata inverte la lavorazione con una specchiatura negli assi X e Y.

Skin
[modifica | modifica sorgente]Lo slider Skin permette di impostare un valore di sovrametallo alla lavorazione (adatto principalmente alla sgrossatura).
Cut
[modifica | modifica sorgente]Nel campo Cut che appare se usiamo la strategia Profile (Cutout), possiamo impostare il percorso in centro al profilo con Online, all'esterno del profilo con Outside (la misura dipende dal raggio utensile impostato in CAM Cutter) e Inside (la misura dipende dal raggio utensile impostato in CAM Cutter)
Outlines count 'EXPERIMENTAL'
[modifica | modifica sorgente]Genera dei percorsi paralleli (Offset)
Dont merge outlines when cutting
[modifica | modifica sorgente]Use bridges
[modifica | modifica sorgente]Funziona con la strategia Profile(Cutout), una volta selezionata la checkbox Use bridges appariranno due slider che andranno a controllare:
whidth of bridges
[modifica | modifica sorgente]la larghezza dell'oggetto bridge
heght of bridges
[modifica | modifica sorgente]l'altezzaezza dell'oggetto bridge
e un campo Bridges Group che consente di selezionare un gruppo di Bridges che può anche essere generato premendo il tasto Autogenerare bridges.
Esempio d'uso: inserire nella scena di Blender una curva con Shift+A>Curve>Circle, scegliere la strategia Prifile(Cutout), nel campo Cut impostare On line (a altro) e premere Calculate path da CAM operations.

abilitare ora la checkbox Use bridges e premere il tasto Autogenerate bridges, nell'albero Outliner appariranno nuovi elementi nominati bridge, bridge_oo1, bridge002 ecc.. Selezioniamo nel campo Bridge Groups il gruppo appena creato bridges_Operation_1 e facciamo ricalcolare il percorso con Calculate path. Si noterà che in corrispondenza degli oggetti bridge il percorso obbligherà l'utensile ad alzarsi del valore impostato in height of bridges

Gli oggetti bridge una volta selezionati nella scena di Blender si possono spostare, scalare e cancellare a piacimento.
Use array
[modifica | modifica sorgente]La funzione Use array consente di generare dei cloni del percorso a quote preimpostate; supponendo di dover lavorare dei pezzi identici bloccati nel piano della fresatrice a passi prestabiliti


CAM Optimization
[modifica | modifica sorgente]CAM Operation area
[modifica | modifica sorgente]La scheda CAM Operation area ha al suo interno i parametri relativi all'area di lavoro dell'utensile.
Use Layers
[modifica | modifica sorgente]Nella scheda CAM Operation area è possibile abilitare la checkbox Use Layers che consente di eseguire una serie di passate (sgrossatura) fino ad arrivare alla superficie del pezzo con un valore impostabile dallo slider Step down


Ambient
[modifica | modifica sorgente]Il campo Ambient consente di decidere se l'utensile debba coprire l'intera area del blocco impostato nella scheda CAM Material size and position (quando settato su ALL) oppure effettuare la semplice contornitura del pezzo (quando settato su Around)


Ambient radius
[modifica | modifica sorgente]Il valore Ambient radius determina il raggio al quale è vincolato il percorso utensile come offset del pezzo. Se impostato ad esempio a zero l'utensile non andrà con l'asse utensile oltre il profilo esterno del pezzo

Operation depth start
[modifica | modifica sorgente]Lo slider Operation depth start imposta il valore dal quale l'utensile inizierà a lavorare il pezzo riferito allo zero origine dell'asse Z. Se la checkbox Depth from object è abilitata il percorso sarà calcolato fino alla profondità massima dell'oggetto selezionato (se il valore Ambient radius lo consente)
Depth from object
[modifica | modifica sorgente]Se la checkbox Depth from object è disabilitata è possibile impostare nello slider Operation depth end la quota finale massima nell'asse Z alla quale verrà calcolato il percorso riferita allo zero origine.

nell'esempio in figura il percorso verrà calcolato a partire dalla quota Z-10 mm fino alla quota Z-20 mm
Use limit curve
[modifica | modifica sorgente]Use limit curve consente di limitare l’area di lavoro ad una curva generata dall’utente a piacimento. Per aggiungere una curva in Blender posizionare il cursore del mouse nello spazio 3D, premere Shift+A e scegliere Curve>Bezier o Circle, scalare eventualmente la curva e posizionarla secondo esigenza. La curva Bezier è possibile allungarla premendo Tab per entrare in Edit Mode, selezionare l’ultimo nodo ed estruderlo premendo il tasto E. Se si dovesse aver necessità di chiudere la curva premere Alt+C quindi uscire dalla modalità Edit Mode con Tab.


Selezionare nel campo Limit curve la curva creata in precedenza.
Cutter stay in ambient limit
[modifica | modifica sorgente]Cutter stay in ambient limit vincola l’utensile a rimanere entro i limiti del blocco impostato nella scheda CAM Material size and position
CAM Movement
[modifica | modifica sorgente]Nella scheda CAM Movement è possibile impostare la modalità concorde o discorde del movimento dell'utensile.
Nella figura seguente è raffigurato un esempio di lavorazione concorde

Nella figura seguente è raffigurato un esempio di lavorazione discorde

Movement type
[modifica | modifica sorgente]Nel campo Movement type possiamo scegliere tra:
Conventional/Up milling che imposta una lavorazione con movimento discorde
Climb/Down milling che imposta una lavorazione con movimento concorde
Meander/Zig zag in funzione della strategia imposta o un movimento casuale oppure una lavorazione a zig-zag
Free movement height
[modifica | modifica sorgente]Lo slider Free movement height consente di impostare una quota di svincolo sull'asse Z per i movimenti spaziali in rapido (G00). E' la quota di sicurezza per non avere collisioni con il pezzo.
Parallel step back
[modifica | modifica sorgente]Abilitando la checkbox Parallel step back verrà generata una particolare strategia di movimento come evidenziato dall'immagine seguente

Il movimento concorde o discorde deve essere impostato in Movement type nella scheda CAM Movement
CAM Feedrate
[modifica | modifica sorgente]CAM Cutter
[modifica | modifica sorgente]
La scheda CAM Cutter consente di scegliere uno dei preset utensile impostato dallo sviluppatore o di creare un proprio database utensile personalizzato. Per scegliere un preset è sufficiente espandere il menù a tendina Cutter presets e selezionarne uno.
Per creare un utensile personalizzato compilare i campi Tool number, scegliere la geometria dell'utensile nel campo Cutter (tra End, Ballnose, V-carve, Sphere, Castom EXPERIMENTAL), impostare il diametro utensile in Cutter diameter, il numero di taglienti in Cutter flutes, opzionalmente una descrizione in Tool description quindi premere il tasto + nel campo Cutter Presets, dare un nome significativo nel campo Name e confermare con OK. I dati salvati saranno disponibili anche ai prossimi riavvii del programma. Per cancellare un preset basta selezionarlo dal menù a tendina Cutter presets e premere il tasto - posto a fianco.

CAM Machine
[modifica | modifica sorgente]La scheda CAM Machine contiene i parametri relativi alla macchina utensile (spazio lavoro, postprocessore, velocità avanzamenti ecc.) che si possono richiamare selezionando un preset. In Blender CAM sono preconfigurati due preset, richiamabili dal menù a tendina Machine preset, Emc Test 2 e Kk1000S. Per configurare un proprio preset con i parametri corretti della nostra CNC dobbiamo compilare con i giusti valori i campi della scheda quindi premere il tasto + del campo posto a fianco il tasto Machine preset. Per cancellarne uno invece dobbiamo prima selezionarlo dal menù a tendina e successivamente premere il tasto - .
Post processor
[modifica | modifica sorgente]Il menù a tendina Post processor consente di selezionare uno dei tanti postprocessori disponibili in Blender CAM:
- Linx Otter o
- ShopBot MTC
- Win-PC
- Gravos
- Anilam Crusader M
- Centroid M40
- Hafco HM-50
- Sieg KX1
- Heidenhain
- grbl
- EMC-LinuxCNC
- Mach3
- Iso
Cos'è il post processor (tradotto da Wikipedia, l'enciclopedia libera)
"Un Post Processor è un "driver" univoco specifico per una macchina CNC, un robot o un meccanismo; alcune macchine partono da posizioni diverse o richiedono un movimento extra tra ciascuna operazione, il post-processore funziona con il software CAM o il software di programmazione off-line per assicurarsi che l'output o il programma G-Code sia corretto per una specifica build della macchina."
Split files
[modifica | modifica sorgente]La checkbox Split files consente, se abilitata, di accedere ad uno slider per determinare il numero di operazioni prima di generare un nuovo documento g-code. Se impostato ad esempio a 1000 operazioni sarà generato un file con una decina circa di righe di codice in più oltre quel valore, questo a causa di varie intestazioni del programma che non sono considerate come 'operazioni' (evidenziate nell'immagine seguente)

I files generati saranno nominati come Operation_1_0.ngc, Operation_1_1.ngc, Operation_1_2.ngc ecc.
Unit System
[modifica | modifica sorgente]Il menù a tendina Unit System consente di scegliere l'unità di misura tra Metric, Imperial e None.
Metric imposta l'unità di misura metrica
Imperial imposta l'unità di misura imperiale
None imposta l'unità di misura di Blender
Questa scheda è direttamente collegata con Properties>Scene>Units di Blender

Use position definition
[modifica | modifica sorgente]La checkbox Use position definition se abilitata consente di impostare i valori:
Start position punto di inizio del programma
MTC position punto cambio utensile (da verificare)
End position punto finale del programma (da verificare)
Work area area di lavoro della fresatrice (visibile in grigetto nella scena 3D)
Attenzione!! L'area di lavoro della macchina è uno spazio virtuale che consente all'operatore di capire se le lavorazioni escono da questi limiti. Blender CAM non opera nessuna modifica ai propri percorsi se i valori del blocco pezzo non rientrano in tali limiti (impostabili nella scheda CAM Material size and position)
se la checkbox non è abilitata
Work area area di lavoro della fresatrice (visibile in grigetto nella scena 3D)
Attenzione!! L'area di lavoro della macchina è uno spazio virtuale che consente all'operatore di capire se le lavorazioni escono da questi limiti. Blender CAM non opera nessuna modifica ai propri percorsi se i valori del blocco pezzo non rientrano in tali limiti (impostabili nella scheda CAM Material size and position)
Sono inoltre memorizzabili i valori di feedrate minimo e massimo e i giri del mandrino.
CAM Material size and position
[modifica | modifica sorgente]Estimate from model
[modifica | modifica sorgente]La checkbox Estimate from model se abilitata consente di generare un blocco di lavoro del pezzo di dimensioni identiche all'area occupata dei tre assi e con un incremento opzionale radiale impostabile dallo slider radius around model.
Se la checkbox Estimate from model non è abilitata è possibile impostare i valori del blocco di lavoro del pezzo tramite i campi
Material origin
[modifica | modifica sorgente]misura di inizio del blocco rispetto alle origini macchina negli assi X, Y e Z
Material size
[modifica | modifica sorgente]misure del blocco di lavoro del pezzo. Il punto di partenza è determinato dai valori impostati in Material origin
Attenzione!! Il percorso utensile sarà sempre vincolato alle dimensioni del blocco di lavoro impostate in Material size. L'area di lavoro macchina (scheda CAM Machine) non influisce sui limiti di percorso utensile. Non è possibile effettuare percorsi utensile sopra la quota Z zero. Anche impostando un blocco Material origin in una posizione sopra lo Z zero non verrà generato alcun percorso utensile
CAM Chains
[modifica | modifica sorgente]CAM Chains consente all'utente di collegare in un unico file g-code un numero arbitrario di percorsi utensile. Nel caso in cui la fresatrice avesse il cambio utensile è possibile specificarlo nei parametri utensile della scheda CAM Cutter e collegare percorsi con utensili di diametro e geometria differenti. Sarà il CNC che al comando T1, T2, T3 ecc. provvederà a richiamare rispettivamente l'utensile della posizione 1, 2, 3 ecc.
La procedura di concatenazione è la seguente: importare il pezzo come descritto in Prima apertura oppure in Per chi ha fretta… e far calcolare il percorso con il tasto Calculate path, verrà generato il file Operation_1. Aprire la scheda CAM Chains e premere il tasto + (Add new cam chain), nel box sottostante premere il tasto + (Add operation to chain).

Portarsi ora nella scheda CAM Operations e creare una nuova operazione premendo il tasto + (Add new cam operation) e dopo aver settato tutti i parametri di lavorazione premere Calculate path. Verrà generato il file Operation_2. Premere quindi il pulsante + del secondo box della scheda CAM Chains (Add operation to chain).

Ora possiamo usare i tasti con la freccia su o freccia giù posti a fianco del box inferiore per spostare in su o giù l'ordine dei percorsi come meglio preferiamo. Possiamo inoltre premere il tasto Simulate this chain per fare in modo che Blender CAM produca una skin attorno al percorso effettuato. Se siamo soddisfatti possiamo modificare a piacere i campi Chain Name per cambiare il nome nel box superiore e File name per il nome da applicare al documento che conterrà il g-code dei due (o più) percorsi collegati.
Pack curve on sheet
[modifica | modifica sorgente]Slice model to plywood sheet
[modifica | modifica sorgente]Bas relief
[modifica | modifica sorgente]Bas relief consente di generare un'immagine con estensione .exr con la quale è possibile deformare un plane in Blender ottenendo così un bassorilievo lavorabile a CAM.
La procedura per ottenere tale immagine è la seguente:
- Importare in Blender l'oggetto solido di cui si vuole ricreare il bassorilievo (io aggiungo nella scena Monkey premendo Shift+A>Mesh>Monkey)
- Aggiungere un Plane dietro l'oggetto

- Scegliere il motore di rendering Cycles Render
- Impostare una vista con la telecamera a piacimento (è possibile farlo anche con lo shortcut Ctrl+Alt+0)

- Selezionare Camera e nella Properties>Data>Display abilitare la checkbox Limits
- Selezionare Camera e nella Properties>Data>Lens impostare il valore di end in modo tale che la linea arancione della fotocamera copra solo la profondità della scena subito dopo il Plane
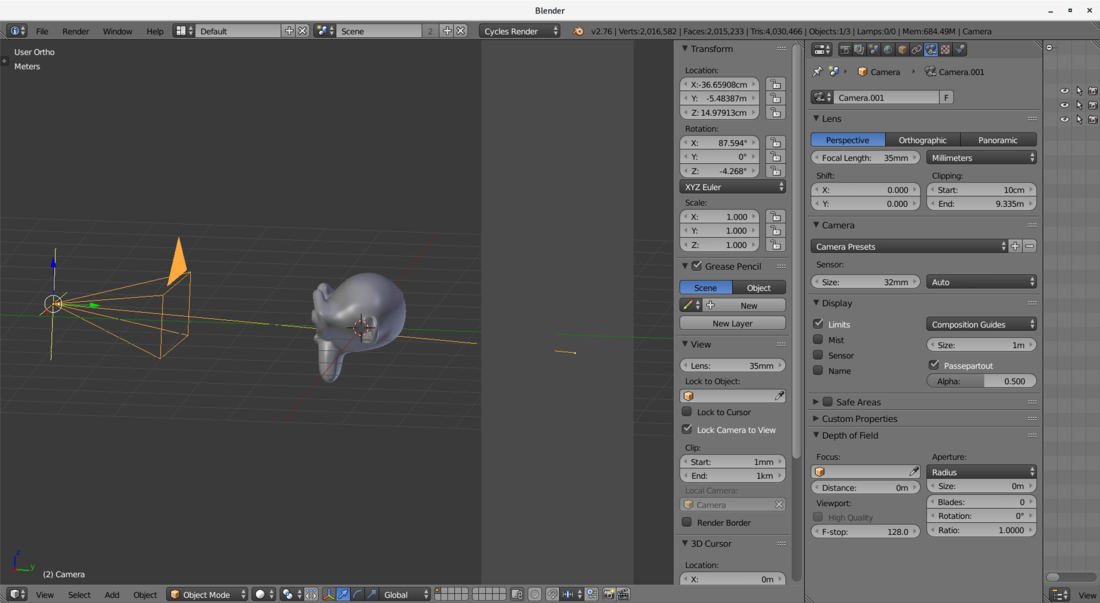
- Nella Properies>Render>Output>File Format scegliere OpenEXR, BW, abilitare la checkbox Z Buffer
- Nella Properies>Render>Dimensions>Resolution impostare dei valori abbastanza alti

- Aprire il Node Editor e selezionare Compositing e Use Nodes
- Aggiungere il nodo Normalize con Shift+A fino ad ottenere quanto visibile nell'esempio

- Da Properies>Render premere Render (Actiive Scene) oppure il tasto F12, alla fine del processo Esc per uscire
- Cambiare il motore di rendering in Blender CAM e nella scheda Bas Relief nel campo Image source selezionare Viewer Node, nel campo Image target inserire un nome a piacere (BasRelief) quindi premere Calculate Relief

- Nella propria home directory (Gnu/Linux) apparirà l'immagine BasRelief.exr
Per generare un bassorilievo da un'immagine .exr dobbiamo aggiungere un Plane alla scena (Shift+A>Mesh>Plane), premere Tab per entrare in Edit Mode e dalla Tool Shelf (tasto T) premere più volte Subdivide.
Ora da Properies>Texture premiamo New (Add new Texture), dalla scheda Image selezioniamo Open e clicchiamo su BasRelief.exr appena creata.

Con il Plane selezionato premiamo Properies>Modifiers>Add Modifier>Displace, nel campo Texture (Browse Texture to be linked) scegliamo la Texture. Abbassiamo ad un valore tra 0.1 e 0.2 lo slider Strength fino ad ottenere il risultato desiderato.

Per aumentare la risoluzione del bassorilievo agire sul numero di suddivisioni del Plane (dalla Tool Shelf>Subdivide con il Plane in Edit mode)