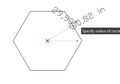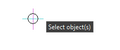DoubleCAD XT/Sistemi di input
Uso del mouse, uso della tastiera, menù contestuale, Dynamic input
[modifica | modifica sorgente]Dynamic Input
[modifica | modifica sorgente]Questa sezione riguarda il campo degl’input dinamici. Questi possono essere controllati nella sezione dynamic input della finestra Customize (che si può trovare semplicemente cliccando su: Tools / Workspace / Customize).
Le dynamic dimensions ci informano sulle dimensioni e la posizione di un oggetto mentre viene creato. Questi sono gli stessi valori che appaiono nella finestra della barra di ispezione. È possibile visualizzare una, due, o tutte le dimensioni disponibili. Se si sceglie di visualizzare una o due dimensioni dinamiche, l'ordine delle dimensioni segue i campi impostati nelle Impostazioni della barra.
Ad esempio, il primo campo per lo strumento Polygon è Angle.
Input fields
[modifica | modifica sorgente]Input fields, controllabili sempre nella sezione dynamic input della finestra Customize, consentono di immettere dati geometrici nella finestra di disegno. Questi vengono visualizzati accanto al cursore e le dynamic dimensions sono “spente”, è quindi possibile scegliere di mettere le dynamic dimensions nella parte inferiore della finestra di disegno.
Dynamic dimensions e input fields possono lavorare insieme se entrambi sono visualizzati, e si sceglie di posizionare gli input fields sulle dynamic dimensions, vedrete gli input fields al posto della dimensione stessa. Ogni input fields che non ha una dynamic dimensions corrispondente, sarà posta in prossimità del cursore, oppure nella parte inferiore della finestra di disegno, a seconda dell'opzione selezionata.
Per utilizzare gli input fields è possibile posizionare il cursore su di loro. Oppure si può premere il tasto Tab per inserire il primo campo, quindi premere il tasto Tab per passare da un campo all'altro.
La finestra Customize dispone anche di opzioni per controllare la trasparenza, la larghezza, la visualizzazione della barra del titolo degli input fields e la sezione dedicata a keyboard.
Keyboard
[modifica | modifica sorgente]Questa sezione permette di abbinare una determinata sequenza di tasti, scelta da noi e inserita nell’apposito spazio (Press new shortcut key), a un certo comando. (es. “ctrl+x” corrisponde al comando cut).
Menu contestuale
[modifica | modifica sorgente]Il menu contestuale è un elenco di possibili interazioni che sono effettuabili con l'oggetto che si vuole trattare.
L'attributo "contestuale" fa riferimento al fatto che le voci del menu dipendono dal tipo di oggetto (o oggetti) e dal contesto in cui si sta lavorando.
Un menu contestuale si apre cliccando con il tasto destro del mouse sulla pagina o su un oggetto dopo averlo selezionato, tenendo premuto il tasto sinistro del mouse e trascinando il cursore.
Nello specifico, dopo aver selezionato un oggetto già disegnato, è possibile visualizzare un menù contestuale che offre le seguenti opzioni: - Repeat poligon – Cancel - Recent commands - Recent input - Undo - Select / deselect by fence - Redo - Properties - Local snap - Selector 2d, proporties - Toggle 2D/3D - Edit tool – Move – Rotate – Scale - Keep aspect ratio - Edit reference point - Edit rotation bar - Make copy - Keep center of extents.
E per esempio, particolarmente interessante può essere Properties. Cliccando si apre una finestra suddivisa in General, Pen e Brush. Tramite lo strumento Pen posso modificare la linea utilizzando tratti differenti e con l’opzione Brush posso invece cambiare il riempimento di una figura.
Uso del mouse
[modifica | modifica sorgente]un altro utile strumento di lavoro è il mouse, tramite il quale è possibile spostare il cursore all'interno dell'area di lavoro e selezionare ed utilizzare tutti i comandi. Se sul piano di lavoro non è stata realizzata nessuna figura premendo il tasto destro del mouse uscirà l'opzione selected object disegnando una semplice linea e selezionandola abbiamo due opzioni: - edit selected object - scale selected object con le coordinate x e y
cliccando il tasto destro invece si visualizzano i seguenti comandi:
- repeat line;
- cancel;
- recent commands;
- recent input;
- undo scale;
- rade;
- selector 2D properties;
- 2D/3D toggles;
- make copy.
cliccando due volte sulla linea invece si apre la schermata delle proprietà con le tre possibilità:
- general;
- pen;
- brush.
selezionando EDIT TOOL il primo comando disponibile sarà SELECT A HANDLES FOR OPERATION / SELECT A NEW OBJECT;
selezionando LINES mi viene chiesto DEFINE THE START POINT OF THE LINE;
selezionando COSTRUCTION LINE mi viene chiesto SPECIFY A POINT;
selezionando POLYLINE mi viene chiesto SPECIFY A POINT;
selezionando POLYGON mi viene chiesto SPECIFY CENTER OF POLYGON;
selezionando RECTAGLE mi viene chiesto DEFINE THE FIRST CORNER OF THE BOX;
selezionando START, CENTER, END mi viene chiesto DEFINE CENTER OF ARC;
selezionando CENTER, RADIUS mi viene chiesto DEFINE THE CENTER POINT OF CIRCLE;
selezionando SPLINE BY FIT POINT mi viene chiesto DEFINE THE START POINT OF THE LINE;
selezionando ELLIPSE CENTER mi viene chiesto DEFINE POINT TO SPECIFY CENTER OF ELLIPSE.