Software libero a scuola/Jitsi
Fare lezione in webchat in modo facile ed immediato. Mettiti d'accordo con qualcuno ed entra in questa stanza https://meet.jit.si/parliamoci
Creare la lezione
[modifica | modifica sorgente]Preparare tecnicamente una lezione su Jisti è un compito assolutamente banale. Si apre un browser e si inserisce un URL che potrebbe essere meet.jit.si/Lezione. Questo link lo si deve poi condividere con gli studenti e gli eventuali altri partecipanti.
La partecipazione può essere protetta da password, che, distribuita separatamente, può impedire l'accesso a persone non invitate.
Jitsi l'interfaccia
[modifica | modifica sorgente]
Una volta connessi alla lezione sullo schermo appaiono dei pulsanti e dei menù per la gestione della lezione (webchat):
- in alto al centro il titolo della lezione, che è contenuto anche nel link distribuito meet.jit.si/titolo
- in basso a sinistra i pulsanti: Share Screen, Hand Up e Chat
- in basso al centro i pulsanti: silenzia microfono, chiudi chiamata e spegni webcam
- in basso a destra c'è il menù delle funzioni avanzate: cambia risoluzione; info con menù dei link, del pin e la possibilità di mettere la password; trasmetti video youtube, registra webchat su dropbox
- sulla destra ci sono i video raccolti dalle webcam dei partecipanti (si possono posizionare in modo diverso)
Scegliere il server Jitsi
[modifica | modifica sorgente]Il posto più popolare dove usare Jitsi è la macchina "ufficiale" ospitata dai suoi sviluppatori, https://meet.jit.si/ . È sempre aggiornata ma potrebbe essere sovraccarica di richieste. Soprattutto nel momento del bisogno potrebbe capitare che il server non ci permetta una webchat stabile.
Siccome è software libero, Jitsi può essere installato da chiunque: puoi quindi facilmente cambiare URL per trovare lo spazio virtuale dove svolgere la tua lezione.
Uno strumento che permette di sapere le caratteristiche di diverse installazione si trova nella pagina del progetto Iorestoacasa
Possibili server (in ordine alfabetico):
- https://meet.artifaille.fr/Lezioneweb
- https://video.beic.it/LezioneWeb [1]
- https://allo.bim.land/Lezioneweb
- https://visio.colibris-outilslibres.org/Lezioneweb (nome della stanza generato automaticamente)
- https://calls.disroot.org/
- https://meet.fab-l3.org/Lezioneweb
- https://framatalk.org/LezioneWeb Framatalk
- https://framatalk.grifon.fr/Lezioneweb
- https://jitsi.hadoly.fr/Lezioneweb
- https://befair1.iorestoacasa.work/Lezioneweb [2]
- https://befair2.iorestoacasa.work/Lezioneweb [2]
- https://meet.jit.si/LezioneWeb
- https://jitsi.linux.it/LezioneWeb Jitsi-ILS
- https://jitsi2.linux.it/Lezioneweb Jitsi-ILS
- https://webmeeting.opensolution.it/Lezioneweb [3]
- https://meet.raksha.ch/
- https://meet.tedomum.net/Lezioneweb (nome della stanza generato automaticamente)
- Elenco dei server Jitsi raccolto dagli amici di Framasoft
- Server Calyx
- Server Systemli
- Server autistici
- Server Green Net
- Server Green Host
- Server Myfirst
- Server Immerda
- Server BlaBlaLinux
Framatalk, Jitsi-ILS, BEIC e altri sono ospitati in UE e rispettano le leggi sulla privacy UE, al contrario della stragrande maggioranza dei fornitori commerciali di soluzioni proprietarie (che sono spesso basati in USA e condividono illegalmente dati personali dei cittadini UE col governo federale USA). Ad esempio il server meet.jit.si richiama Google Analytics, che ogni utente dovrà bloccare nel proprio dispositivo.
Molti enti dispongono di macchine Jitsi solo per uso interno, che non sono quindi elencate qui. In presenza di un server di istituto con indirizzo IP fisso è possibile installare Jitsi seguendo la guida Installazione su VPS
Fare la lezione
[modifica | modifica sorgente]Una volta distribuito il link, l'insegnante deve semplicemente connettersi con il browser all'url scelto e cominciare la lezione.
Mettere una password
[modifica | modifica sorgente]
Nel menù info l'icona centrale in basso a destra si trova la possibilità di mettere una password per il collegamento. Questa deve essere comunicata alle persone a cui si dà il permesso di entrare nella stanza. La password è valida fino a quando non si abbandona la stanza.
Jitsi insegnante microfono e webcam
[modifica | modifica sorgente]
L'insegnante durante la lezione terrà microfono e cam accesi. La lezione in caso di difficoltà della rete può avvenire solo in voce. Alla bisogna, ad esempio quando a parlare sarà un alunno, è opportuno che anche l'insegnante spenga il suo microfono, e lo stesso si può fare con la cam.
Jitsi interazioni insegnante chat
[modifica | modifica sorgente]
L'insegnante mentre fa lezione può, è fortemente consigliato, tenere aperta la chat in modo che gli studenti possano porre domande per iscritto, anche molto brevi, e lui con una occhiata possa leggere e rispondere parlando.
Jitsi interazioni alzare la mano
[modifica | modifica sorgente]In alcune occasioni può essere utile avere un feedback più veloce attraverso le alzate di mano. Attraverso l'icona posta in basso a sinistra gli studenti con un click possono alzare e abbassare la mano e l'insegnante lo vede grazie all'icona blu che appare nell'angolo in alto sulle finestrelle degli utenti.

Jitsi insegnante share screen
[modifica | modifica sorgente]
Se necessario l'insegnante può condividere il suo schermo, eventuali esercizi preparati o siti da visitare. con Geogebra ad esempio può mostrare commentandole le procedure di risoluzione di un esercizio. Il tasto per condividere lo schermo è il primo in basso sinistra.
Su Chrome/Chromium si presenta una finestra a schede in cui è possibile scegliere cosa condividere tra ...

... intero schermo, (questa opzione potrebbe produrre una riproduzione ciclica dello schermo attuale, si consiglia di ridurre a icona il browser), ...

... la finestra di una applicazione (che deve essere già stata aperta in precedenza) ...

... o una scheda già aperta nel browser che si sta usando.
Firefox propone tutte le opzioni in un unico elenco a discesa.

Jitsi insegnante registrare e trasmettere live la lezione
[modifica | modifica sorgente]
Nel menù delle impostazioni avanzate in basso a destra è possibile scegliere di registrare la lezione. La lezione verrà salvata
su un account Dropbox in formato mp4. [4] Per chi volesse registrarsi la lezione in locale esistono diversi programmi adatti, ad esempio Simple Screen Recorder per Linux o Captura per Windows, oppure Open Board che oltre ad essere un ottimo strumento per generare lezioni, possiede anche la funzione di registrazione.

Il video prodotto, ma anche altri files di qualsiasi genere, può essere inviato in tempo reale utilizzando il servizio Firefox Send. Questo servizio permette di caricare on line uno o più file di dimensioni fino a 1 GB, per un breve periodo di tempo (da 1 ora a 7 giorni) in modo che chi possiede il link lo possa scaricare. Questo risulta molto comodo perché il link si può comunicare agli allievi tramite la chat di Jitsi, e a loro basterà cliccare per ottenere il file.


In Firefox Send si presenta un pannello per il caricamento del file con le impostazioni di durata e numero di download concessi.
Eseguito il caricamento viene presentato il link da comunicare ai destinatari del file.
Jitsi insegnante altre impostazioni
[modifica | modifica sorgente]Oltre alla voce per registrare la lezione sono presenti:
- Manage video quality: gestione della qualità del video in uscita, utile se la banda è scarsa perché da la possibilità di abbassare la qualità e il peso del video.
- Share YouTube video per condividere video presi da YouTube.
- Settings (Impostazioni) dove si trova la possibilità di selezionare le periferiche di acquisizione (microfono e webcam), inserire i propri dati, impostare la lingua e i settaggi iniziali, associare un calendario.
- View shortcuts: mostra l'elenco dei tasti associati alle diverse funzioni della piattaforma, si consiglia di imparare i principali per un utilizzo efficace dello strumento.
Jitsi insegnante interfaccia
[modifica | modifica sorgente]Predisposta la lezione e impostate le configurazioni l'insegnante dovrebbe vedere una schermata simile a quella sotto, dove:
- non si vedono le facce degli studenti, soprattutto per risparmiare banda
- non si sentono le voci degli studenti, con microfono e webcam accese ogni colpo di tosse metterebbe in primo piano lo studente confondendo la lezione
- ha la chat sempre aperta per interagire con le domande
- tiene d'occhio il bollino blu, mano alzata, sui piccoli riquadri dei partecipanti, cosa che può servire anche a chiedere la parola)


Cliccando sui 3 punti presenti sul riquadro del partecipante appare una pannello con alcune operazioni che il docente moderatore può effettuare: disabilitare il suo audio, espellerlo dalla chat, inviargli un messaggio in privato o regolarne il volume.
Il simbolo verde che si nota indica che la connessione del partecipante è buona, esso potrebbe essere giallo se appena sufficiente o rosso se scadente.
Pad condividere un documento mentre si fa lezione
[modifica | modifica sorgente]Utilizzando Framapad[5] è poi estremamente semplice utilizzare un foglio di appunti condivisi. Avendo l'accortezza di scegliere nomi utente uguali tra Jitsi-Meet e il pad la lezione può avvenire in modo estremamente produttivo.
Osservazioni e consigli
[modifica | modifica sorgente]- In alcuni casi, Jitsi pare essere configurato per favorire l'uso con Chrome e Chromium, sono i browser supportati completamente. In realtà, usando Firefox non sono stati riscontrati problemi e anzi Firefox è l'unico che consente di attivare la condivisione dello schermo senza che l'utente debba installare un'apposita estensione.-->
- Può capitare che il video (più raramente anche l'audio) si blocchino, solitamente è sufficiente eseguire il refresh della pagina premendo il tasto F5.
Partecipare come studente
[modifica | modifica sorgente]Ricevuto il link della lezione lo studente deve connettersi al sito meet.jit.si/Lezione, acconsentire all'uso di microfono e webcam, anche se le spegnerà subito. Inserirà invece il proprio nome nell'icona che lo rappresenta, in alto a destra e attiverà la chat.
Jitsi studente microfono e webcam
[modifica | modifica sorgente]
Durante la lezione è bene che gli studenti tengano spenti i loro microfoni e le loro webcam. I microfoni silenziati possono evitare fastidiosi rumori di fondo e ritorni audio che renderebbero complicato l'ascolto, le webcam soprattutto per risparmiare banda.
Ovviamente, qualora fosse necessario e uno per volta, anche gli studenti possono parlare, mostrarsi in webcam o condividere il proprio schermo. Con la chat e l'alzata di mano gli studenti hanno a disposizione anche altre due interazioni immediate con l'insegnante e la lezione.
Quando il microfono è disattivato lo si può attivare temporaneamente premendo la barra spaziatrice, questo sistema può essere utile per ottenere un feedback vocale.
Jitsi studente chat
[modifica | modifica sorgente]
Una prima interazione con l'insegnante è quella di poter scrivere nella chat domande, commenti e/o osservazioni, alle quali l'insegnante può rispondere a voce senza interrompere il flusso della lezione. Questa è una funzione di realtà aumentata peculiare di una web-lezione.
Jitsi studente alzare la mano
[modifica | modifica sorgente]
Per alzare la mano lo studente deve soltanto cliccare sul pulsante in centro in basso a sinistra. Il fatto che ha la mano alzata viene segnalato a tutti dalla presenza dell'icona blu nell'angolo in alto a sinistra nel riquadro della sua webcam.
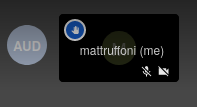
Jitsi studente schermo
[modifica | modifica sorgente]
Lo schermo che vede lo studente:
- vede l'insegnante o lo schermo condiviso dall'insegnante, a meno di eccezioni
- ha spento la webcam e silenziato il microfono
- usa la chat sulla sinistra per le domande e le osservazioni
- alza la mano
- può ovviamente attivare le funzioni necessarie, se ce ne fosse bisogno
Connettersi con lo smartphone
[modifica | modifica sorgente]
Se si volesse partecipare con uno smartphone o con un tablet esiste anche una applicazione Jitsi meet[6]

La App si presenta con una home dove digitare il nome della stanza a cui accedere, o tappare su una delle stanze utilizzate precedentemente. In alto a sinistra è presente il bottone per accedere alle impostazioni della App stessa.

Una volta entrati nella stanza l'ambiente è simile a quello della versione per PC, mancano alcune opzioni come, ad esempio, la condivisione dello schermo.
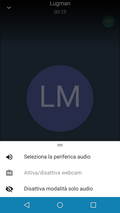

Mediante i 3 punti, in basso a destra, si accede alle funzioni disponibili. Questo pannello si espande (tappare su "=" nella parte alta), per accedere a tutte le funzionalità disponibili, ad esempio alzare la mano.

Nel caso non si volesse usare l'app per Android è possibile semplicemente connettersi al link distribuito avendo l'accortezza di impostare il browser dello smartphone per la ricezione del sito desktop, come in figura.
Video
[modifica | modifica sorgente]Jitsi insegnante video di test
[modifica | modifica sorgente]Jitsi studente video di test
[modifica | modifica sorgente]Videotutorial
[modifica | modifica sorgente]- Video tutorial Jitsi di Alberto Ardizzone
- Video tutorial Jitsi di Andrea Cartotto
- Video tutorial Jitsi di Valeria Pancucci
- Lezione con Jitsi e altri strumenti liberi, di Laura Tonelli]
Altri Tutorial
[modifica | modifica sorgente]Una lezione online
[modifica | modifica sorgente]
Strumenti liberi avanzati per fare lezione
[modifica | modifica sorgente]Se si è alla ricerca di uno strumento ancor più ricco e maggiormente adatto allo svolgimento di una lezione si può provare Framaestro che permette di avere in un'unica finestra collegamenti alle pagine che servono per la lezione. [7]
Inoltre da molti fornitori è possibile noleggiare una macchina virtuale Ubuntu o Debian a pochi centesimi l'ora e installarci Jitsi (con tanto di HTTPS) tramite i pacchetti Ubuntu o Debian senza alcun intervento manuale.
Alla seguente pagina è spiegato come Installare Jitsi Meet su un proprio server Linux.
Per chi usa Moodle, è possibile gestire migliaia di studenti in videoconferenza usando propri server.[8] Lo strumento di videoconferenza privilegiato per l'integrazione con Moodle è il software libero BigBlueButton.[9]
Note
[modifica | modifica sorgente]- ↑ Grazie a Federico Leva
- ↑ 2,0 2,1 Messo a disposizione da Befair
- ↑ Messo a disposizione da Opensolution
- ↑ Registrare e condividere live la lezione con Jitsi (inglese)
- ↑ Framapad
- ↑ https://meet.jit.si/
- ↑ Framaestro e Framapad sono strumenti che fanno parte della suite Framasoft, Software Libero per la scuola
- ↑ Vedi l'esperienza dell'Università di Urbino a marzo 2020, raccontata da Giovanni Boccia Artieri:
Per tutti noi si è trattato di cliccare su un bottone di accesso: il resto è tutta interazione da sperimentare e produzioni di contenuti da sollecitare. E gestione di tecnici e servizi informatici di Ateneo che hanno permesso in questa prima settimana, presidiando un help desk e rafforzando i server e monitorandoli costantemente, di reggere online in streaming 1.000 utenti simultanei e un numero complessivo di utenti nell'arco di ogni giornata vicino ai 10.000 e coprire il 60% dei corsi erogati nel semestre. La tecnologia era già lì, probabilmente sottoutilizzata, come in tante altre realtà universitarie.
- ↑ https://moodle.com/it/certified-integrazioni/bigbluebutton/
