Software libero a scuola/Minetest/Mod Lwscratch
Lwscratch è una mod che aggiunge a Minetest dei robot programmabili con un linguaggio a blocchi simile a Scratch.
Installare la mod
[modifica | modifica sorgente]Lwscratch si installa decomprimento il file zip nella cartella delle mod del mondo e rinominando la cartella ottenuta in lwscratch, come per tutte le mod.[1]
Sul server didasharing.it è stata installata posizionando la cartella lwscratch in ~/.minetest/worlds/world/worldmods.
Inserire un robot
[modifica | modifica sorgente]
La prima volta che un robot viene posizionato nel mondo si apre un modulo che chiede al giocatore che lo ha posizionato se la macchina è pubblica o privata. Se è selezionato privato, il giocatore diventa il proprietario e gli altri giocatori (tranne quelli con privilegio protection_bypass) non possono accedervi.
Il pulsante di persistenza ![]() si può attivare e disattivare. Se la persistenza è attiva, il blocco in cui si trova il robot rimane funzionante anche quando è fuori portata. Questa persistenza viene mantenuta anche se il mondo viene riavviato. I robot mantengono il loro stato di persistenza quando vengono spostati.
si può attivare e disattivare. Se la persistenza è attiva, il blocco in cui si trova il robot rimane funzionante anche quando è fuori portata. Questa persistenza viene mantenuta anche se il mondo viene riavviato. I robot mantengono il loro stato di persistenza quando vengono spostati.
Se avviato per fare un lavoro ripetitivo all'infinito un robot è difficile da fermare, lo si deve selezionare e velocissimamente spegnere dal suo pannello di programmazione clikkando sul tasto interruttore.
Programmare un robot
[modifica | modifica sorgente]I robot vengono programmati graficamente, trascinando un comando dalla griglia dei comandi (in alto a destra) al foglio del programma (a sinistra).
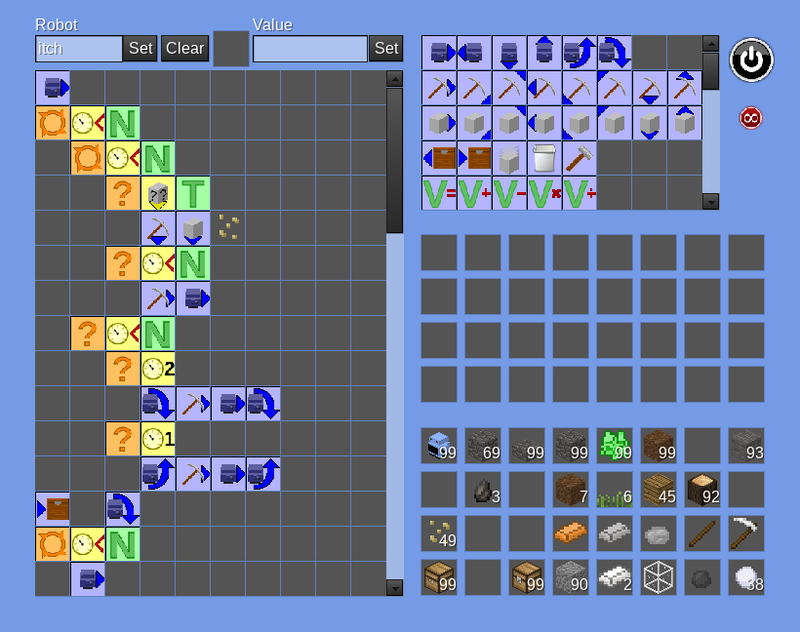
I materiali possono essere trascinati dagli inventari. Questi sono solo marcatori, l'oggetto non viene utilizzato.
Per rimuovere un elemento dal foglio del programma, trascinalo in uno spazio vuoto nella tavolozza dei comandi.
Per cancellare l'intero programma fare clic sul pulsante Clear, in alto sopra il foglio di programmazione.
I comandi vengono eseguiti in ordine, da sinistra a destra per riga, quindi lungo le righe.
Videotutorial ed esempi
[modifica | modifica sorgente]I videotutorial sono pubblicati in rete e llinkati nel testo e nei collegamenti esterni in fondo alla pagina.
Costruire un gradino
[modifica | modifica sorgente]
Nel videotutorial Minetest - LwScratch costruire un gradino si vede come sia possibile programmare un robot per costruire un gradino in metallo. Il codice usato è questo

Eliminare una torre monoblocco
[modifica | modifica sorgente]
Questo robot esegue un ciclo di azioni ripetute*
controlla che sotto di se ci sia * un blocco di ciotoli del deserto * lo rompe
* scende di un passo
...e di nuovo.
Trovata una torre altissima di blocchi di ciotoli del deserto Jonny la distrugge partendo dalla cima.
Scavare un tunnel 3x3
[modifica | modifica sorgente]
Questo programma permette al robot di scavare un tunnel largo 3 cubi e altro 3 cubi.
Il robot deve essere messo affacciato al cubo centrale del tunnel che si vuole scavare in modo che con i primi tre comandi ![]()
![]()
![]() scavi una colonna di tre cubi davanti a se.
scavi una colonna di tre cubi davanti a se.
Il robot ripeterà per 50 volte ![]()
![]()
![]()
Il loop conta le volte che le operazioni vengono ripetute, il controllo si fermerà a 50 numero che è stato settato posizionando l'etichetta ![]() sulla casella in alto e assegnandogli il valore 50.
sulla casella in alto e assegnandogli il valore 50.
Lo scavo di 9 cubi, 3 x 3, comincia scavando i tre cubi davanti a se ![]()
![]()
![]()
poi si sposta a sinistra si gira verso lo scavo e scava (dig) altri tre cubi ![]()
![]()
![]()
![]()
![]()
![]()
si porta sulla destra e scava ![]()
![]()
![]()
![]()
![]()
![]()
![]()
lo scavo è finito si gira sulla sinistra e si gira guardando lo scavo ![]()
![]()
![]()
fa un passo avanti rimettendosi nella posizione iniziale pronto a scavare un'altra parete di 9 cubi.
Scavare un tunnel 6x4 con pavimento
[modifica | modifica sorgente]Un videotutorial lo trovate qui Minetest - LwScratch - Scavare tunnel 6x4 con pavimento.

Nome del robot
[modifica | modifica sorgente]Ad ogni robot può essere assegnato un nome, inserendo il nome nel campo Robot e facendo clic sul pulsante Set, in alto a sinistra, nell'immagine al robot è stato assegnato il nome Itch. Il nome verrà visualizzato quando il robot è puntato o come suggerimento se si trova in un inventario.
Comandi
[modifica | modifica sorgente]| Colore | Tipo di comando |
|---|---|
| Arancione | Situazioni |
| Verde' | Valori |
| Giallo | Condizioni |
| Blu | Azioni |
| Bianco | Azioni programmate |
Situazioni
[modifica | modifica sorgente]
Loop - Questo comando deve essere seguito da una condizione che restituisce vero o falso. Le righe di comandi successive con rientro maggiore dell'istruzione loop verranno eseguite ripetutamente finché la condizione non è falsa.
Ogni ciclo ha un contatore interno, che inizia da zero e aumenta di uno ogni iterazione.

testo
Movimento
[modifica | modifica sorgente]-
LwscratchTurnRight: Robot gira a destra
-
LwscratchTurnLeft: Robot gira a sinistra
Condizioni
[modifica | modifica sorgente]Contatori
[modifica | modifica sorgente]Un contatore deve essere inserito in un ciclo, al di fuori di un cilo il valore del contatore è zero.
-
LwscratchCounterOdd:
restituisce vero se il contatore è dispari -
LwscratchCounterEven:
restituisce vero se il contatore è pari -
LwscratchCounterEqual:
restituisce vero se il contatore raggiunge un dato valore -
LwscratchCounterLess:
restituisce vero se il contatore è minore di un dato valore -
LwscratchCounterGreater:
restituisce vero se il contatore è maggiore di una dato valore
Variabili
[modifica | modifica sorgente]Ad una variabile va sempre assegnato un nome utilizzando la tab di inserimento in alto nelle scheda di programmazione
-
LwscratchVariableOdd:
restituisce vero se la variabile è dispari -
LwscratchVariableEven:
restituisce vero se la variabile è pari -
LwscratchVariableEqual:
restituisce vero se la variabile è uguale ad un valore dato -
LwscratchVariableLess:
restituisce vero se la variabile è minore di un valore dato -
LwscratchVariableGreater:
restituisce vero se la variabile è maggiore di un valore dato
Test
[modifica | modifica sorgente]Con questo comando di test il robot controlla gli otto blocchi che lo circondano. Che partendo da sopra sono:
-
LwscratchDetectUp.png:
controlla il blocco sopra -
LwscratchDetectForwardUp.png:
controlla il blocco davanti sopra -
LwscratchDetectForward.png:
controlla il blocco davanti -
LwscratchDetectForwardDown.png:
controlla il blocco davanti sotto -
LwscratchDetectdown.png:
controlla il blocco sotto -
LwscratchDetectBackDown.png:
controlla il blocco dietro sotto -
LwscratchDetectBack.png:
controlla il blocco dietro -
LwscratchDetectBackUp.png:
controlla il blocco dietro sopra
Il comando test può restituire vero o falso:
- Se un comando di test è seguito da un materiale il test restituisce vero se lo trova nella direzione indicata
- Se il comando è seguito da un testo o da una variabile il test restituisce vero se trova il testo o il valore della variabile nella direzione indicata
- Se dopo il comando non c'è nessuna indicazione il test restituirà vero se troverà un blocco di qualsiasi cosa nella direzione indicata

Testo

Testo
-
LwscratchAnd:
And messo tra due condizioni è vero se sono vere entrambe. -
LwscratchOr:
Or messo tra due condizioni è vero se è vera una di esse o entrambe. -
LwscratchNot:
Not inverte la condizione che lo segue, da vero a falso e viceversa.
Operatori
[modifica | modifica sorgente]
Se seguito da un nome, assegna a questa variabile il nome del nodo nella direzione data.
Se seguito da un numero, testo o variabile, assegna a questa variabile il valore nel seguente numero, testo o variabile.
Se seguito da articolo di inventario, assegna il nome dell'articolo di inventario a questa variabile.
Deve essere impostato con un nome nello slot in alto.

Se seguito da un nome, aggiunge il nome del nodo nella direzione data alla fine del valore corrente di questa variabile.
Se seguito da un numero, testo o variabile. Se uno dei valori è testo, aggiunge il seguente valore alla fine del valore corrente di questa variabile. Altrimenti somma, come numeri, i due valori e assegna il risultato a questa variabile.
Deve essere impostato con un nome nello slot in alto.

Seguito da un numero o da una variabile. Sottrae il seguente valore dal valore di questa variabile e assegna il risultato a questa variabile.
Deve essere impostato con un nome nello slot in alto.

Seguito da un numero o da una variabile. Moltiplica il seguente valore con il valore di questa variabile e assegna il risultato a questa variabile.
Deve essere impostato con un nome nello slot in alto.

Seguito da un numero o da una variabile. Divide il valore di questa variabile per il valore seguente e assegna il risultato a questa variabile.
Deve essere impostato con un nome nello slot in alto.
La delimitazione dei blocchi (for loop e if) avviene tramite indentazione. Quando una riga successiva è rientrata allo stesso livello o meno, questo segna la fine del blocco.























